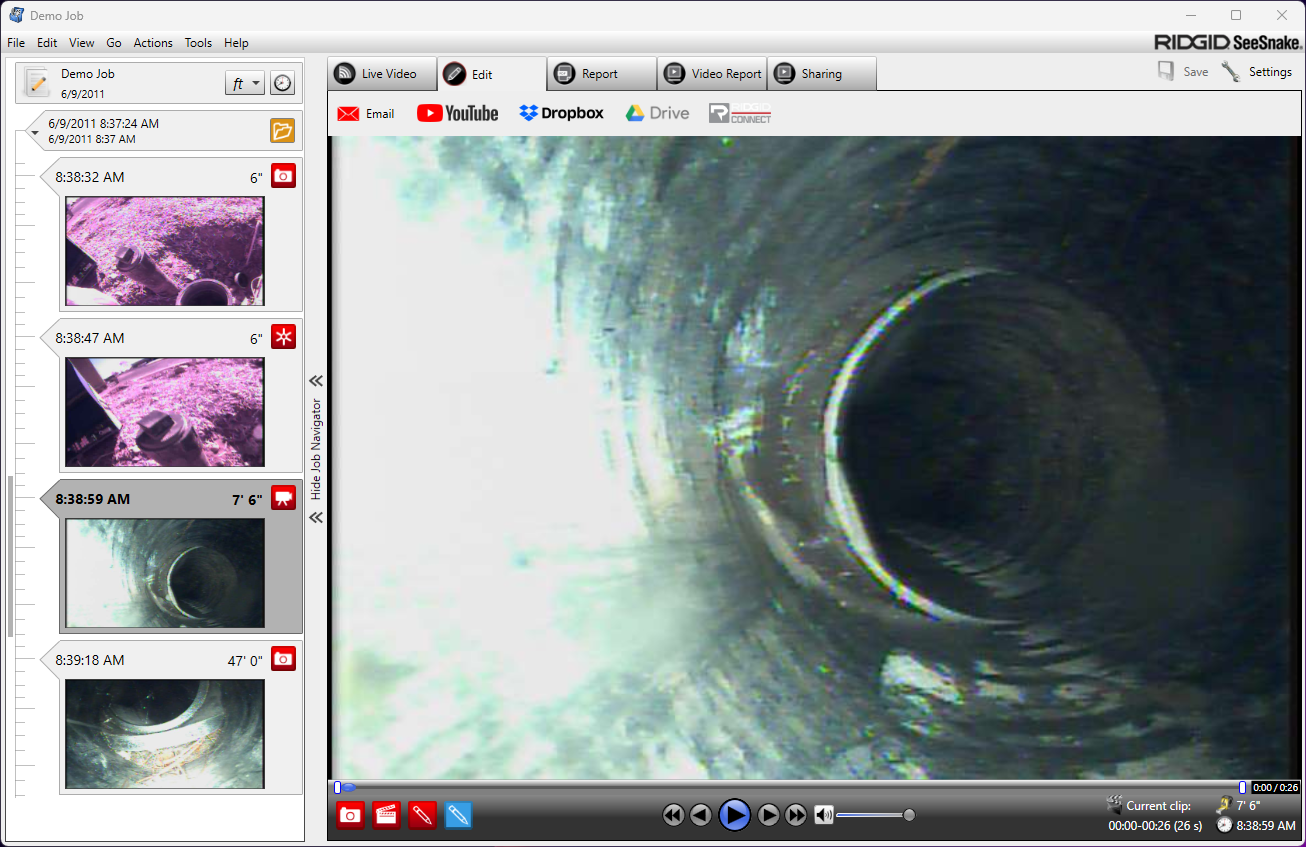SeeSnake HQ
Nainstalujte HQ Software verze 2.1.460
Stáhnout předchozí verzi HQ (Verze 2.0.99.1419, zahrnuje kompatibilitu vypalování DVD)
Upozornění:
- Předchozí verze HQ pro Windows jsou kompatibilní pouze s Windows 7 10. Windows 11 není v současné době podporováno ve verzích HQ před 2.1.402.0.
- Pokud má váš počítač Windows 10 nebo 11 s povoleným režimem S, můžete instalovat pouze aplikace stažené z obchodu Microsoft Store. Chcete-li nainstalovat HQ, budete muset vypnout režim S. Podrobnosti o režimu S a o tom, jak jej vypnout, naleznete na webové stránce společnosti Microsoft. Upozornění: že přepínač je jednosměrný.
- Projekt LT1000 is aktuálně pouze kompatibilní s HQ verze 2.0.99.1419 běžící na Windows 10.
Instalace
Pro přístup k nejnovějším funkcím, vylepšením a opravám chyb doporučujeme použít nejnovější verzi SeeSnake HQ. Kliknutím na výše uvedený odkaz stáhnete nejnovější verzi. Chcete-li nainstalovat předchozí verzi ústředny, postupujte podle níže uvedených kroků.Instalace předchozí verze centrály
- Pokud již máte v počítači nainstalované HQ, odinstalujte jej nejprve.
- Klikněte sem a stáhněte si Microsoft VC 9.0 Common Runtime installation file.
- Otevřete soubor s názvem vcredist_x86.exe a postupujte podle pokynů k instalaci.
- Stáhněte si verzi 2.0.99.1419 nebo verzi 2.0.220.1226 pomocí příslušného odkazu výše.
- Otevřete soubor s názvem seesnakehq.exe a postupujte podle pokynů k instalaci.

HQ v2.1.460
Co je nového?
- Změny textu na podporu YouTube požadavky na značku
O Nás HQ
HQ is a free software tool that helps you collect digital pipe inspection content and impress your customer with simple to create yet professional looking reports.
Použijte HQ organizovat a upravovat úlohy, ukládat informace o zákaznících, přizpůsobovat a rozdělovat zprávy ve více formátech a aktualizovat software zařízení.
HQ může být instalován na PC s operačním systémem Windows 7 nebo později. Tento software je přeložen do více než 15 jazycích a lokalizované pro použití na celém světě. USB disk 8 GB zahrnuty všechny SeeSnake monitory přicházejí s centrálou. Stáhněte si HQ z výše uvedeného odkazu nebo vložte USB disk do PC a začněte s instalací.
Požadavky na systém
- Windows 8, Windows 8.1, Windows 10, Windows 11.
- Intel® Core i5 or AMD ekvivalentní nebo vyšší. 1.84 GHz (2.4 GHz nebo vyšší)
- systémové paměti 2 CZ (4 GB nebo vyšší)
- DirectX 9 / 10 / 11 kompatibilní grafická integrovaná / věnoval se 256MB nebo vyšší (Doporučená grafická karta 512 MB nebo vyšší)
- DirectX 9 nebo vyšší kompatibilní zvuková karta
- 30 GB místa na disku
- 1 USB portu 2.0 (Doporučeno USB 3.0 nebo vyšší)
- Rozlišení obrazovky 1024 × 768 (1280 800 x nebo vyšší)
volitelný:
- Připojení k internetu pro zasílání zpráv e-mailem Google Drive, Dropbox, RIDGID Connecta aktualizace softwaru.
Videa
Podívejte se na seznam videí YouTube níže, kde najdete několik videí s návody o HQ. Seznam skladeb můžete podle potřeby posunout vpřed.
HQ FAQ
Pokud nemůžete přehrávat nahrané video v HQ:
- Ujistěte se, že váš počítač splňuje minimální požadavky uvedené na naší stránce Stránka podpory HQ.
- Zkuste použít Nástroje pro odstraňování problémů umístěné v levém horním panelu nástrojů HQ na hlavní obrazovce HQ. Klikněte na Nástroje> Nástroje pro odstraňování problémů. Spusťte Nástroje pro odstraňování problémů. Jaké jsou výsledky?
- Zkusili jste přehrát ukázkovou úlohu, která byla dodána s HQ? Pokud se to přehraje, může být poškozeno další video, které se pokoušíte přehrát, můžete také vyzkoušet jiný port USB v počítači.
- Používáte-li USB flash drive / flash disk pro nahrávání videa, vyzkoušejte jinou jednotku s palcem, protože je velmi časté, aby se zhoršilo a soubory na nich se poškodily. Zkuste také znovu importovat úlohu do ústředí nebo opravit soubor pomocí Windows Chkdisk
- Zkontrolujte aktualizaci softwaru. Kliknutím na „Nápověda“ nebo „Aktualizovat“ aktualizujte ústředí.
- Stáhněte balíček "Microsoft Visual C ++ 2008 Redistributable Package (x86)" a nainstalujte jej: https://www.microsoft.com/en-us/download/confirmation.aspx?id=29
- Pokud v úloze chybí médium, můžete ho zkusit obnovit pomocí funkce HQ „Obnovit médium úlohy“. V otevřené úloze HQ vyberte Nástroje> Obnovit média úlohy. Pokusí se najít jakékoli chybějící médium z úlohy HQ.
- Aktualizovat ovladače karty své grafické počítače z webu výrobce.
- Nainstalovat HQ na jiném počítači a zkuste hrát na stejné pracovní místo videa. Jaké jsou výsledky?
- Dočasně odstavit jakýkoli procesor intenzivní software jako antivirové programy běžící na pozadí, které by mohly mít vliv na HQ. Ostatní spuštěné programy nebo procesy mohou ovlivnit výkon HQ.
- Počítače někdy přijít s předinstalovaným softwarem, který může být rušivý pro záznam nebo přehrávání. Pokud nechcete používat tento software, můžete odinstalovat, aby zjistili, zda HQ bude fungovat tak, jak bylo zamýšleno.
- Vždy se můžete zkusit importovat médium do centrály pouhým přetažením médium do otevřené úlohy.
- Můžete mít 3rd strana videopřehrávač nebo videa Codec Pack nainstalována, která ruší s videem. Zkuste odinstalovat jiné video přehrávače (Windows media player je v pořádku). Video software, který je dodáván s GoPro kamerami může někdy způsobit problémy.
- Odinstalovat a znovu nainstalovat HQ stažením nejnovější verze z naší stránky podpory HQ.
Pokud nejste schopni vidět živé video v ústředí a RIDGID LT1000:
- Ujistěte se, že váš počítač splňuje minimální požadavky uvedené na naší stránce Stránka podpory HQ.
- Odinstalovat a znovu nainstalovat HQ stažením nejnovější verze z naší stránky podpory HQ.
- Zkontrolujte aktualizaci softwaru. Kliknutím na „Nápověda“ nebo „Aktualizovat“ aktualizujte ústředí.
- Zkuste použít Nástroje pro odstraňování problémů umístěné v levém horním panelu nástrojů HQ na hlavní obrazovce HQ. Klikněte na Nástroje> Nástroje pro odstraňování problémů. Spusťte Nástroje pro odstraňování problémů. Jaké jsou výsledky?
- Stáhněte balíček "Microsoft Visual C ++ 2008 Redistributable Package (x86)" a nainstalujte jej: https://www.microsoft.com/en-us/download/confirmation.aspx?id=29
- Povolte ústředí přístup ke všem kamerám. Aktualizace systému Windows 10 to mohly změnit bez předchozího upozornění. Přejděte do nastavení systému Windows 10, vyberte Soukromí, Fotoaparát, Zapněte přepínač Povolit aplikacím přístup k fotoaparátu. Pravděpodobně bude nutné odpojit a restartovat počítač a LT1000, aby se změny projevily. Více informací zde.
- Dostanete-li modrá obrazovka pro živé video, obvykle to znamená, že propojovací kabel je k ničemu. Ověřte všechny kabelové, USB, a elektrické připojení jsou v pořádku a zkuste jiný port USB v počítači.
- Pokud pípají nebo blikají světla, může to být problém s napájením (zkontrolujte připojení baterie nebo síťového napájení) nebo LT1000 možná potřebuje software (aktualizace firmwaru). Zařízení můžete aktualizovat prostřednictvím velitelství nebo pomocí nástrojů pro odstraňování problémů umístěných v levém horním panelu nástrojů velitelství na hlavní obrazovce velitelství. Klikněte na Nástroje> Nástroje pro odstraňování problémů.
- Nainstalovat HQ v jiném počítači a snaží dostat živé video. Jestli to funguje v jiném počítači, může to být něco, co souvisí s tímto počítačem, že by bylo obtížné diagnostikovat.
- Dočasně odstavit jakýkoli procesor intenzivní software jako antivirové programy běžící na pozadí, které by mohly mít vliv na HQ. Ostatní spuštěné programy nebo procesy mohou ovlivnit výkon HQ.
- Počítače někdy přijít s předinstalovaným softwarem, který může být rušivý pro záznam nebo přehrávání. Pokud nechcete používat tento software, můžete odinstalovat, aby zjistili, zda HQ bude fungovat tak, jak bylo zamýšleno.
- Nastavení videa můžete změnit v části Nastavení> Video. Ujistěte se, že je vybráno „Povolit ústředí ovládat videokodek“.
- Kvalitu videa můžete změnit v Nastavení> Video a změnit kvalitu z MP4 na MJPEG.
- Můžete mít 3rd strana videa software, který narušuje videem. Zkuste odinstalovat jiné video přehrávače (Windows media player je v pořádku). Video software, který je dodáván s GoPro kamerami může někdy způsobit problémy.
- Aktualizovat ovladače karty své grafické počítače z webu výrobce.
- Vyčistěte si hlavu kamery, aby byla zajištěna vaše live video je viditelný.
- Zkuste spustit HQ jako správce a ujistěte se, že máte přístup k umístění pracovních prostor.
- Zakázat všechny webové kamery nebo kamery zabudované do počítače a jeho ovladače ve vašem Správce zařízení Windows.
- Utahování vašich notebooků režimu spánku, takže videa nedostane přerušen.
- Pokuste se ručně nainstalovat ovladače LT1000. Směry jsou zde: Ovladače LT1000
Pokud pro vás žádný z těchto návrhů nefunguje, zašlete nám hlášení o chybě (Nápověda> Odeslat hlášení o chybě) a uveďte odpovědi na níže uvedené otázky:
- Jste schopni nahrávat živé video?
- Vy jste schopni přehrávat zaznamenané video v HQ?
- Pokud jste importovali video do HQ, co je zdrojem video?
- Jaké vybavení používáte (typ jména, čísla)?
- Může být toto video přehrávat mimo SeeSnake ústředí v systému Microsoft Windows? Pokud tomu tak je kvalita v pořádku?
- Je tam jiný software videa v počítači nainstalován, které by mohly mít vliv na velitelství?
- Jste schopni hrát další videa v HQ, jako Demo Joba, který byl dodán s předinstalovanými s HQ?
Video Reporting in HQ
Video reporting je snadný způsob, jak sdílet kontrolní média se svými zákazníky. To vám umožní kombinovat jednotlivé mediální prvky z vaší úlohy do jednoho videa.
Video lze nahrát na YouTube, Disk Google nebo Dropbox. Soubor mp4 videa můžete také exportovat z velitelství do počítače. Jakmile exportujete mp4, můžete jej uložit na jednotku USB nebo vypálit na disk DVD pomocí softwaru pro párty Windows nebo 3rd.
Naučit se jak:
Vytvořte video report
- Otevřete úlohu v ústředí a přejděte na kartu Video Report.
- Přetáhněte položky médií z levého sloupce do prázdné oblasti pod oknem přehrávání.
- Do jedné video sestavy lze kombinovat více mediálních položek. Média ve videu mohou obsahovat video, fotografie, Autolog, a PhotoTalk ™ média.
- Můžete vybrat médium, které jste přetáhli do video sestavy, a pomocí ovládacích prvků přehrávání zobrazit náhled.
- Trvání úvodního snímku a obrázků můžete změnit tak, že umístíte kurzor myši na snímek a upravíte dobu trvání pomocí šipek nahoru nebo dolů.
- Podívejte se na video YouTube, které vám ukáže, jak vytvořit přehled videa: ZDE
Nahrajte přehled videa
- Až skončíte s výběrem a zobrazením náhledu média, vyberte Vytvořit přehled nebo Vytvořit a nahrát a vyberte cíl nahrávání (YouTube, Dropbox, Disk Google).
- Váš přehled videa se nyní zobrazí na kartě Upravit v ústředí a bude také nahrán do vybraného cíle.
- Po nahrání videa můžete odeslat odkaz e-mailem kliknutím na tlačítko E-mail na kartě Upravit.
- Informace o nahrávání HQ médií na YouTube naleznete na stránce Stránka podpory YouTube.
- POZNÁMKA: Pro práci s centrálou musíte autorizovat cíl nahrávání. Proces autorizace je podobný pro všechny služby. Chcete-li se dozvědět více, podívejte se na Podpora pro autorizaci.
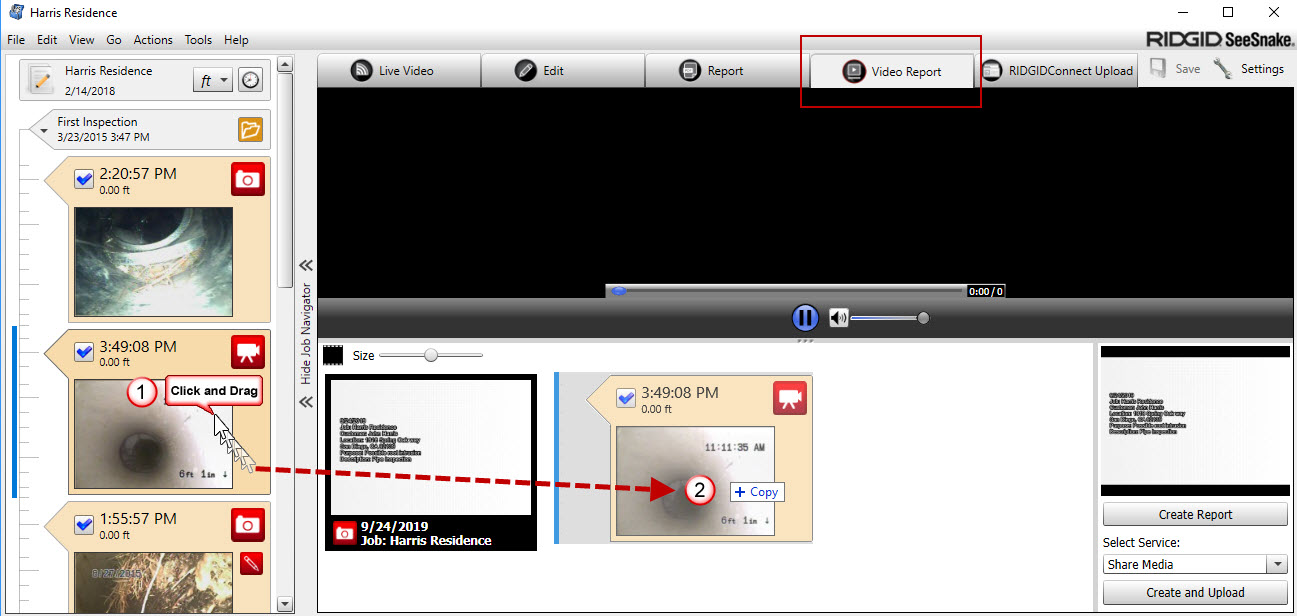
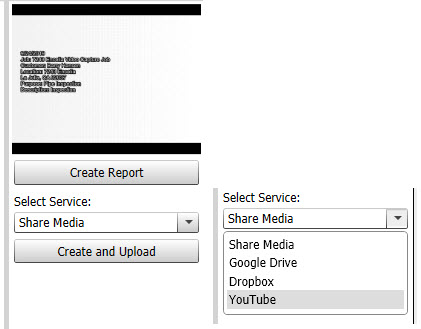
Export pracovních médií
Média úloh můžete exportovat z HQ a uložit na USB nebo vypálit na DVD.
- Vyberte úlohu z hlavní obrazovky HQ, klikněte pravým tlačítkem myši na úlohu a vyberte „Exportovat Job Media“. Exportuje VŠECHNY média z této úlohy.
- Chcete-li exportovat pouze jednotlivé mediální položky, vyberte v levém sloupci otevřené úlohy miniaturu média a vyberte možnost Odeslat.
- Vyberte místo určení, chcete-li zkopírovat své pracovní médium do počítače, jednotky USB nebo vypálit na disk DVD pomocí níže uvedeného softwaru.
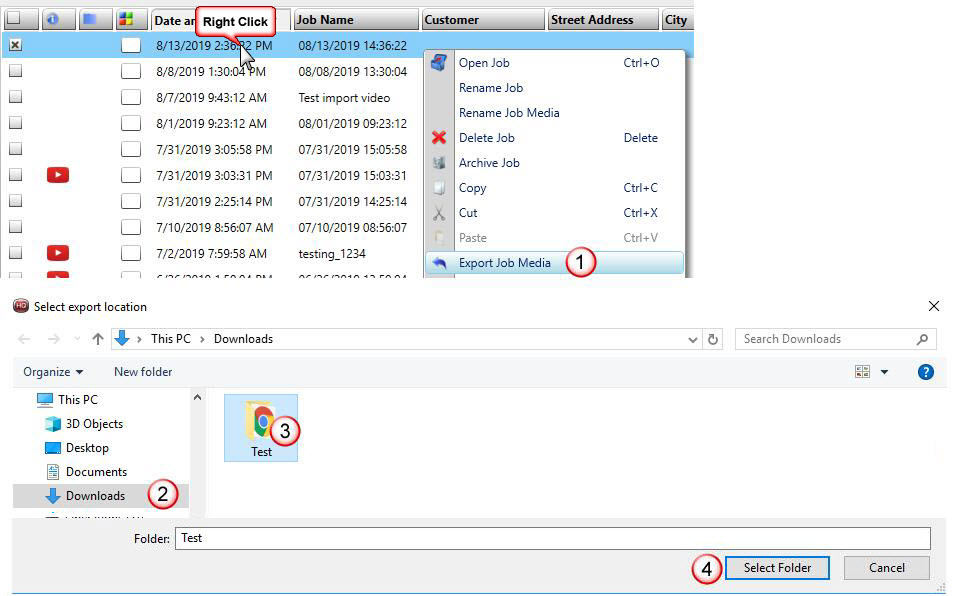
Vypálit videa na disk DVD
Pomocí softwaru pro vypalování disků DVD systému Windows nebo 3rd můžete snadno vytvářet disky DVD s videozáznamy. Metoda, kterou používáte k vytvoření DVD, určí, kde lze DVD přehrát.
Možnost 1: Vypálení datových disků DVD pomocí systému Windows
Datová DVD vytvořená pomocí Windows lze přehrát na všech počítačích a vybrat Blu-Ray přehrávače. Protože nezahrnují potřebné formátování pro vytvoření videodisků DVD, nebudou se přehrávat na standardních přehrávačích DVD nebo herních konzolách.
- Při exportu médií z centrály postupujte podle výše uvedených pokynů.
- Vložte prázdné DVD do optické jednotky počítače.
- V zobrazeném oznámení klikněte na Vypálit na disk nebo na kartě Sdílet v Průzkumníku souborů systému Windows.
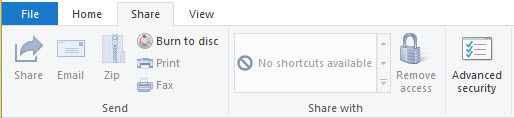
- Postupujte podle pokynů k vypálení souborů pomocí CD / DVD přehrávače.
Možnost 2: Vypalování video DVD pomocí softwaru 3rd Party Software
Můžete si vytvořit DVD svých HQ videí pomocí softwaru pro vypalování DVD 3rd party. To je metoda, kterou si vyberete, pokud potřebujete vytvořit DVD, která lze kromě většiny standardních přehrávačů DVD, herních konzol a přehrávačů Blu-Ray přehrávat i na počítači.
- Při exportu médií z centrály postupujte podle výše uvedených pokynů.
- Vložte prázdné DVD do optické jednotky počítače.
- K vypálení DVD použijte jeden z níže uvedených programů pro vypalování DVD.
Existuje spousta možností pro vypalování DVD pomocí softwaru party party 3rd. Testovali jsme několik snadno dostupných programů pro vypalování DVD s videy exportovanými z velitelství. Níže uvedená tabulka obsahuje software DVD, odkazy ke stažení a pokyny pro programy, které byly testovány a byly shledány kompatibilními s HQ a většinou standardních DVD přehrávačů.
| DVD Software | Ke stažení Odkazy | Instrukce |
|---|---|---|
| CyberLink Power2Go | Ke stažení | Instrukce |
| Express Burn | Ke stažení | Instrukce |
| DVD Creator | Ke stažení | Instrukce |
Aktualizace SeeSnake softwaru pro vaše zařízení
Tento článek popisuje aktualizaci softwaru na všech RIDGID® SeeSnake® Kontrolní monitory.
Kritické a rutinní aktualizace softwaru pro všechny SeeSnake monitory jsou uvolňovány přes HQ softwaru. Také si můžete stáhnout aktualizace přímo. Budete potřebovat jednotku USB k aktualizaci. Pohon musí mít formátování FAT32, 2 GB volného místa, a kapacita je nižší než 32 GB.
1. Otevřete ústřednu v počítači. 
Pokud nemáte HQ nainstalované, klikněte sem.
2. Klepněte na tlačítko Aktualizovat v pravém horním rohu a vyberte produkt.
3. Postupujte podle pokynů v HQ.
4. Zapněte monitor a postupujte podle pokynů na obrazovce.
Tento proces bude trvat několik minut a monitor restartuje několikrát. Monitor vás upozorní, pokud je instalace dokončena. V případě, že aktualizace není úspěšná, zkuste to znovu. Můžete vynutit aktualizaci stiskem statická fotografie klíč, zatímco zapnutí zařízení.
Můžete aktualizovat některé SeeSnake zařízení bez použití HQ stahováním aktualizačních souborů z tohoto webu.
1. Vložte jednotku USB do počítače.
Pohon musí mít FAT32 formátování, 2 GB volného místa a kapacitu menší než 32 GB.
2. Kliknutím na tlačítko pro stažení nejnovější CSX aktualizace softwaru.
3. Extrahujte obsah souboru ZIP do kořenového adresáře vloženého USB.
4. Bezpečně vysunout USB disk z počítače a vložte ji do CSX monitoru.
5. Napájení na CSX monitoru a postupujte podle pokynů na obrazovce.
Tento proces bude trvat několik minut a monitor restartuje několikrát. Monitor vás upozorní, pokud je instalace dokončena. V případě, že aktualizace není úspěšná, zkuste to znovu. Můžete vynutit aktualizaci stiskem statická fotografie klíč, zatímco zapnutí zařízení.
Automatické aktualizace
HQ automaticky upozorní vás, když je k dispozici aktualizace.
Poté, co byl oznámen, můžete souhlasit s aktualizací a bude nainstalován.
ruční aktualizace
Vyberte aktualizace z hlavní obrazovky HQ a pak klepněte na tlačítko Aktualizovat HQ Software.
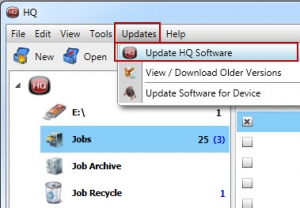
- Na obrazovce SeeSnake HQ Domů klikněte na prostor úloh, které chcete vytvořit záložní kopie svých inspekčních míst z. Job Space budou zvýrazněny modře při výběru.
- Připojte USB disk a vytvářejte kopie svých úloh. Jakmile HQ jednotku rozpozná, uvidíte ikonu jednotky USB s písmenem jednotky. Můžete použít externí pevný disk USB nebo USB flash disk.
- Přesunout úlohy na paměťovém zařízení, jednoduše vyberte úlohu (select box úloha bude mít ‚X‘ a práci se zvýrazní při výběru) a přetáhněte požadované úlohy do mechaniky.
- Na paměťovou jednotku, bude zkopírován Job jeví jako složka, značené s příslušným datem nebo název úlohy.
- Ujistěte se, že při přetahování pracovní místa na USB, uvidíte titulek, který říká, „Kopírovat“, jak je znázorněno na obrázku níže. Pokud je napsáno „Move“, nejste kopírování práci, pohybujete originál.
- To bude udržovat pracovní místa v původním formátu HQ a můžete importovat tyto úlohy zpět do centrály v případě potřeby. Některé příklady by bylo, pokud máte problémy s počítačem a ke ztrátě dat nebo vyměnit pevný disk, můžete tyto úlohy jednoduše importovat z disku, který je uložen na.
- Můžete vždy jen do archivu úloh uvnitř stanu jejich přesunutím do archivu úloh. Klikněte pravým tlačítkem myši a vyberte archiv úlohy.
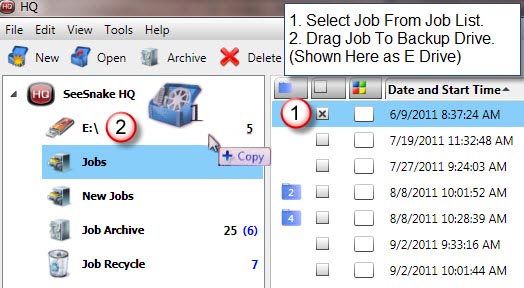
distribuovat sestavy
HQ nabízí několik způsobů distribuce zpráv: jako PDF, který lze vytisknout a odeslat e-mailem, jako webová stránka nebo jako multimediální zpráva pro online distribuci nebo DVD.
Zprávy PDF
- Až budete připraveni vytvořit PDF inspekční zprávy, klepněte na tlačítko Exportovat na kartě Zpráva a uložte soubor jako PDF.
- Můžete také kliknout na e-mail poslat e-mail s PDF přímo z centrály. Podívejte se na nejčastější dotazy o konfiguraci HQ na email zprávy.
- Chcete-li vytisknout zprávu, klepněte na tlačítko Tisk vytiskněte kopii PDF.
Webpage
- Chcete-li vytvořit webové stránky, zprávy, klepněte na tlačítko Export a uložte soubor jako webovou stránku.
multimediální zprávy
DVD
- Klepněte na kartu DVD na pásu karet v horní části.
- Vložte prázdný disk DVD-R do jednotky DVD počítače.
- Klepněte na tlačítko Vypálit a vyberte jednotku DVD z drop-down menu.
digitální Nahrávání
Youtube
- Na Nahrát videa na YouTube Pomocí HQ otevřete úlohu a klikněte na video a poté klikněte na ikonu YouTube
nahrát.
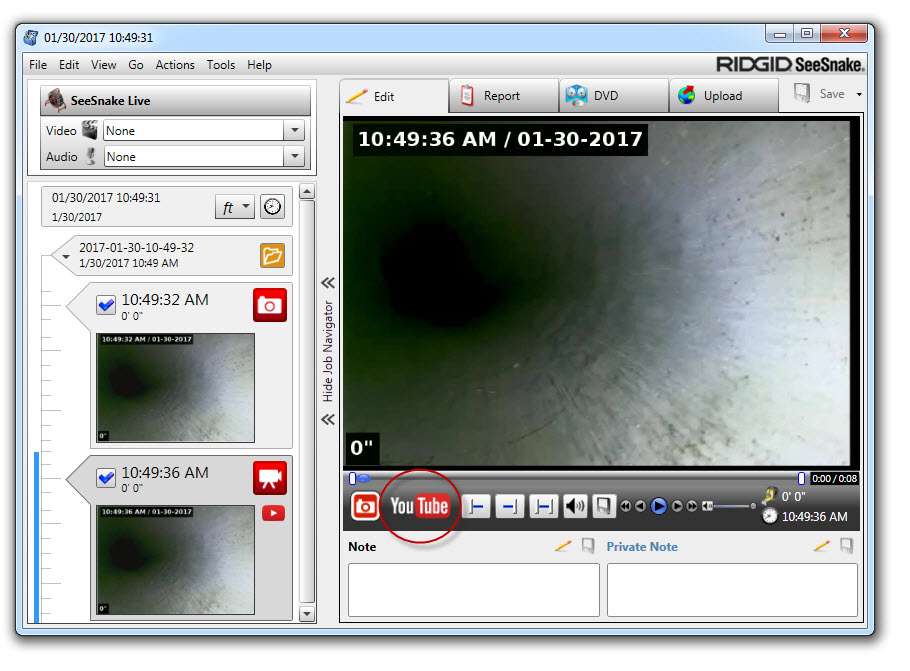
- Poprvé vás přenese na autorizační stránku společnosti Google, kde souhlasíte s tím, že budete moci HQ odesílat na YouTube.
- Nahrát média na jiné úložiště cloud nebo hostingové služby, jako Dropbox, iCloud, Disk Google, atd stačí exportovat média z HQ
Ridgid Connect
Obsah v HQ lze uložit do RIDGIDConnect™, On-line služby pro ukládání a sdílení inspekční médií a zprávy. Účet je nutné použít funkce RIDGIDConnect.
- Klepněte na záložku Vložení na pásu karet v horní části.
- Zadejte své uživatelské jméno a heslo RIDGIDConnect pod stuhou.
- Vyberte rozbalovací nabídku Report Type zvolit, zda chcete odeslat zprávu nebo jednotlivé mediální zachytí.
- Vyplnit všechny další informace, které chcete zadat.
- Klepněte na tlačítko Odeslat a postupujte podle výzvy k ověření své RIDGIDConnect pověření.
Návštěva www.RIDGIDconnect.com dozvědět se více.
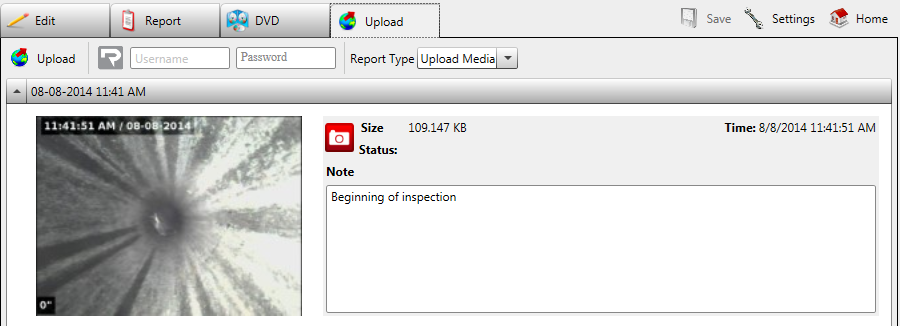
RIDGID Connect Interface
Pokud máte problémy s HQ a nemůže vyřešit problém s informací obsažených na těchto stránkách, můžete získat pomoc.
Nejlepším způsobem, jak získat pomoc, je Odeslání hlášení o chybě v rámci SeeSnake HQ. Chcete-li to provést, postupujte podle pokynů níže:
- V okně Úloha klikněte na Nápověda> Odeslat hlášení o chybě.
- Vyplňte pole v podobě, která se objeví. Čím více informací nám poskytnete, tím lépe můžeme s vámi komunikovat a uveďte e-mailovou adresu, aby vás kontaktovat s nabídkou.
- Ujistěte se, že boxy jsou kontrolovány, aby obsahovala všechny protokoly nebo pracovních míst v dolní části Bug Report okna.
- Klepněte na tlačítko Odeslat k podání hlášení o chybě.
- V případě zaslání úlohy kromě zprávy, ujistěte se, aby se nahrál, aby plně předložit soubor Job před ukončením. Pracovní soubory mohou být poměrně velké, v závislosti na množství médií v nich, takže buďte připraveni čekat na chvíli s většími Jobs.
- Poté, co Zákazník Support Team obdrží hlášení o chybě, budeme jej přezkoumá a reagovat.
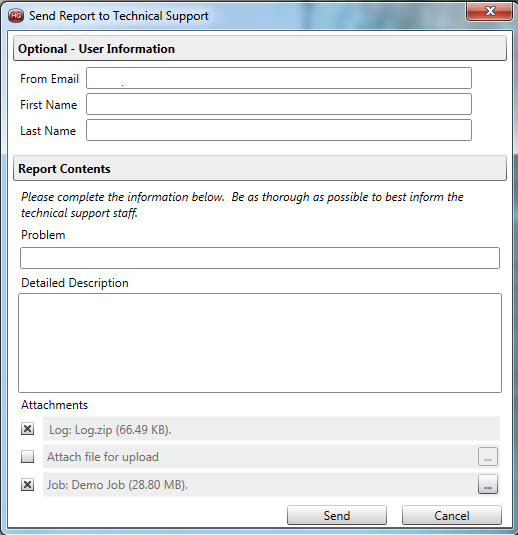
- I v případě, že používáte nové flash disky USB, mohou být zdrojem poškozené soubory, nebo jen pro čtení úlohy při dovozu HQ zaměstnání.
- Za správnou praxi, zformátujte všechny USB flash disky do formátu FAT32 před prvním použitím a pravidelně poté.
- Když HQ ukazuje poškozené Práce / souborů, můžete použít vestavěný Windows utility Check Disk je opravovat na USB disk, a pak se pokusit re-import úlohy do HQ. Podívejte se na obrázek níže pokyny kontrolu disku. To se děje mimo ústředí, v systému Windows.
- Někdy prostě odstraněním práci v centrále a následně i re-importem z USB flash disk bude fungovat.
- Pokud ve vaší úloze chybí médium, je k dispozici vestavěný nástroj HQ pro obnovení média úlohy. Chcete-li to použít, v otevřené úloze HQ na levém horním panelu nástrojů klikněte na Nástroje> Obnovit média úlohy.
- Baterií nebo přerušení napájení / výkyvy na záznamové zařízení nebo uvolněné USB flash disk zásuvných spojů může také způsobit poškozené soubory.
- Pokud se na vaší úloze zobrazí ikona visacího zámku, znamená to, že úloha je jen pro čtení a někdy ji nelze otevřít nebo upravit v ústředí. To je obvykle způsobeno jednou ze dvou věcí:
- Flash disk špatný USB (viz pokyny výše pro možnosti opravy / přeformátovat), nebo použít jiný flash disk.
- HQ nemusí mít přístup k pracovním prostoru (kde jsou soubory úloh uložené na počítači) nebo se úloha umístění prostor byl přesunut.
- Můžete vytvořit nebo změnit HQ pracovní prostor. Podívejte se na nejčastější dotazy v tomto seznamu, který vysvětluje, HQ Job prostor.
- Výchozí umístění, kde jsou HQ úlohy uloženy v počítači je v následujícím adresáři: C: \ ProgramData \ SeeSnake \ SeeSnakeHQ \ Jobs
- Ujistěte se, že HQ a vy jako uživatel na tomto počítači mají oprávnění přístupu / zabezpečení pro přístup k výše uvedené adresáře. Viz svůj It Pro přístup nebo pokusu o spuštění HQ jako správce.
- Pokud klepnete pravým tlačítkem myši na libovolnou úlohu z hlavního velitelství zaměstnání obrazovku výpis, zvolte Vlastnosti, aby zobrazoval umístění, ve kterém je tato úloha uložena ve vašem zařízení.
Ano. Můžete přepnout zpět na předchozí verzi HQ kliknutím POMOC a pak VIEW / Download Starší verze.
Před odinstalací aktuální verzi HQ, zkontrolujte, zda máte záložní kopie všech vašich HQ pracovních míst. Pak můžete odinstalovat HQ a stáhnout předchozí verze.
Máte-li potíže s automatickou instalací ovladače prostřednictvím systému Windows, můžete systém Windows ručně směřovat na ovladače LT1000, které se již nacházejí na vašem počítači v důsledku instalace SeeSnake HQ. Toto je často řešení mnoha problémů s videem.
- Zapojte a zapněte LT1000.
- Pravým tlačítkem klikněte na Tento počítač a vyberte Vlastnosti.
- Přejděte na Hardware> Správce zařízení.
- Odtud rozbalte sekci Ovladače zvuku, videa a her.
- Vyhledejte výběr USB videokamery SeeSnake.
- Klepněte na něj pravým tlačítkem a vyberte Aktualizovat software ovladače.
- Vyberte možnost Vyhledat ovladač v počítači.
- Použijte cestu: C: \ Program Files (x86) \ \ SeeSnake SeeSnake HQ \ LT1000 Drivers \ 32 (nebo \ 64 pokud máte 64-bitový systém).
- Nechejte stroj spustit proces aktualizace.
- Pokud používáte Windows XP, může být v části Řadiče zvuku, videa a her uvedeno další zařízení, které se vztahuje také k LT1000; něco s názvem s labelSeeSnake Camera Peripheral; pokud toto zařízení vidíte, postupujte podle stejných pokynů také pro aktualizaci softwaru ovladače.
- Restartovat počítač.
- Připojte a napájení na LT1000 a spustit SeeSnake HQ.
- Pokud to nefunguje, můžete použít HQ Troubleshoot Tools. Klikněte na Nástroje> Nástroje pro odstraňování problémů.
Ujistěte se, že zpráva byla řádně uložen otevíráním SeeSnake HQ a navigace na kartě Přehledy. V případě, že zpráva vypadá dobře, pokusit se znovu distribuovat zprávu pro vašeho zákazníka.
Jsou-li stále problémy, zkuste distribuci sestavu s odlišnou metodou (e-mail, tisk, DVD nebo nahrávání).
Ujistěte se, že vaše verze HQ je aktualizován.
Máte-li mít i nadále problémy se svou zprávu pro vašeho zákazníka, kontaktní SeeSnake HQ podpory klepnutím na tlačítko Help v rámci programu.
- Otevřít svůj prohlížeč Microsoft Internet Explorer.
- Zvolte Nástroje.
- Možnosti Internetu.
- Vyberte obsah Tab.
- Vyberte Publishers.
- Vyberte Nedůvěryhodní vydavatelé.
- Vyzdvihnout něco říká SeekTech nebo SeeScan a vyberte možnost Odebrat.
- Opakovat v tlačítku Certifikáty na kartě Obsah.
- Nyní stáhnout znovu HQ a pokus o instalaci.
- Ujistěte se, že když je bezpečnostní upozornění box Setup objeví, že vyberete „Vždy spouštět software od SeekTech nebo SeeScan“.
- Dokončit proces instalace
- otevřená HQ
- Nyní SeekTech nebo SeeScan by se měl objevit v důvěryhodných vydavatelů v této záložce obsahu pod vydavatelů.
Obecně platí, že pokud jde o tisk, HQ tiskne dokumenty, nicméně váš počítač je nastaven tak, aby tak učinil.
Pokud se vaše tištěné přehledy zobrazují jinak, přečtěte si níže uvedené návrhy.
- Zkusit exportu zakázky nejdříve jako dokument PDF a pak jej tisknout z vnější strany ústředí, například pomocí aplikace Adobe Reader. Zde je zdarma ke stažení: http://get2.adobe.com/reader/
- Zkuste použít jinou kombinaci počítače a tiskárny mimo tuto síť.
- Pokud se obrázky nebo loga nezobrazují, použijte jiný obrázek nebo jiný formát obrázku. Soubory JPG jsou standardním formátem. Také se ujistěte, že soubor není příliš velký, a to jak ve velikosti, tak v rozměrech.
Chcete-li povolit přístup k HQ skříňku zařízení, ověřit přihlašovací pověření a aktualizace na nejnovější verzi softwaru pro RIDGID SeeSnake a SeeScan zařízení, musíte mít přístup k internetu.
Také je nutné nastavit firewall / proxy / bezpečnostní software, aby HQ přístup tyto stránky:
Je pravděpodobné, že instalace je zastavena Windows UAC (User Account Control), ověření okno, které se objeví během většiny software nainstaluje.
Jedná se o bezpečnostní výzva ze systému Windows, který chce uživatel ověřit instalaci. Nicméně, tato výzva často přichází v pozadí, ne dělat sama velmi jasně pro uživatele. Systém Windows vyžaduje, aby uživatel potvrdit výzvu před pokračováním v instalaci. Výsledkem je, že instalace bude pozastavena, dokud je předán UAC.
S cílem nalézt okno UAC, můžete buď proklikat nebo minimalizovat všechna otevřená okna; nebo se můžete podívat na hlavním panelu a najděte ikonu (to může být blikání), která vypadá jako štít. Poté, co jste se nachází, jednoduše uznat, že byste chtěli pokračovat v instalaci a ty by měly být stanoveny.

- Můžete uspořádat / třídit své úlohy kliknutím na záhlaví sloupce, například datum a čas zahájení, na domovské obrazovce.
- To vám umožní uspořádat své úlohy tímto typem informací.
- Kliknutím na záhlaví bude přepínat mezi vystupují a sestupují třídění objednávek.
- Chcete-li upravit dostupné záhlaví sloupců, klepněte pravým tlačítkem myši na plochu záhlaví a zvolit Zobrazit záhlaví / skrýt sloupce.
- Dále jen ‚vývoz‘ volba v SeeSnake HQ je navržen tak, aby webový prohlížeč kompatibilní, HTML multimediální zprávu.
- Aby tato zpráva správně fungovat, musí si udržet oba ‚InspectionReport.html‘ souboru a složky ‚InspectionReport_files‘ ve stejném místě. NEPŘEJMENOVÁVEJTE tyto soubory.
- Za předpokladu, že jsou ve stejném místě, jednoduše otevírá ‚InspectionReport.html‘ souboru v libovolném webovém prohlížeči, by mělo být viditelné multimediální zprávě.
- * Poznámka Starší verze HQ vyváží HTML zprávy s videem na bázi blesku, které nemusí být playable v moderních webových prohlížečů. Prosím aktualizujte svou verzi HQ.
Sdílet úlohy mezi více počítačů, například ve stolním a přenosným počítačem můžete použít společné sdílené umístění, jako sdílený disk nebo umístění v síti.
- Nejprve jste přidali JobSpace do HQ.
- V hlavním městě vyberte v panelu nástrojů "Přidat pracovní prostor" v obou počítačích klepnutím pravým tlačítkem myši na pracovní místo nebo přezdívku počítače v ústředí.
- Ve výběrovém okně, které se objeví, vyberte složku ze sdíleného umístění, oba počítače mají přístup.
- HQ najde a přidá úlohy ze sdíleného místa na obou strojích.
- Jsou-li tyto počítače připojeny ke sdílenému umístění, mohou otevřít, mazat a manipulovat s pracovních míst v tomto místě.
- Pokud je počítač přenesen do pole mimo sdílené umístění, sdílené umístění se zobrazí zamčené.
- Pracovních míst v tomto místě nelze otevřít ani upravovat, ale se objeví v seznamu úloh prostor, takže uživatel ví, které z nich jsou v režimu offline.
- Jakmile nových pracovních míst byly vytvořeny na počítači v této oblasti a přinesl zpět do kanceláře, kde sdílené umístění je, bude v režimu offline úloha prostor odemykat a uživatel může jednoduše přetáhnout žádná nová pracovní místa do sdíleného umístění nebo střih / kopírovat a vložit pomocí nabídky pravým tlačítkem myši.
- To samé platí i pro editaci práci v terénu, v případě, že uživatel potřebuje upravit práci mimo kancelář, vytvořte kopii na laptopu práce pracovních prostor, upravit jej a zkopírujte nově upravenou verzi do sdíleného umístění, jakmile je umístění online.
- Použití těchto metod by mělo zabránit fragmentaci úloh a chybějícím relacím a médiím při ručním kopírování z jednoho umístění do druhého. Ústředí si musí být vědomo změn provedených v úlohách, aby správně udržovalo umístění souborů.
DO NOT upravit data o zaměstnání mimo HQ!
Změnit výchozí Job Space:
- Chcete-li změnit výchozí umístění, kde jsou uloženy vaše úlohy, klepněte pravým tlačítkem myši na pracovní místa složku a zvolte „Change Location“
- Vyberte umístění nebo složku na zařízení, do kterého chcete úlohy, které mají být uloženy do.
Nastavení e-mailu v ústředí a postup do e-mailu zprávy o zaměstnání.
- Klikněte na Nastavení a přejděte do e-mailu Nastavení
Pokud používáte Microsoft Outlook / Outlook Express nebo firemní e-mail:
- Můžete obvykle jen vybrat „Nastavit výchozí e-mailového klienta“.
- Put Your e-mailových adres pole.
- Kliknutím na tlačítko „Odeslat testovací e-mail“.
- Ukáže-li se odešle e-mail a můžete zkontrolovat svůj e-mailové schránky pro potvrzení e-mailu.
Pokud použijete POP3 E-mail:
- Click nakonfigurovat POP3 účet.
- Získat informace o účtu POP3 od svého poskytovatele e-mailu a vyplňte pole POP 3.
- Ujistěte se, že používáte adresu odchozího e-mailového serveru a vaši e-mailovou adresu jako uživatelské jméno.
- Kliknutím na tlačítko „Odeslat testovací e-mail“.
- Ukáže-li se odešle e-mail a můžete zkontrolovat svůj e-mailové schránky pro potvrzení e-mailu.
Pokud používáte Gmail:
- Nejprve musíte povolit společnosti Google přístup k účtu pomocí e-mailu pomocí adresy Gmail nebo nahrávání videí do účtu YouTube.
- Přejděte do nastavení ústředny, do části účtů a poté na tlačítko autorizovat.
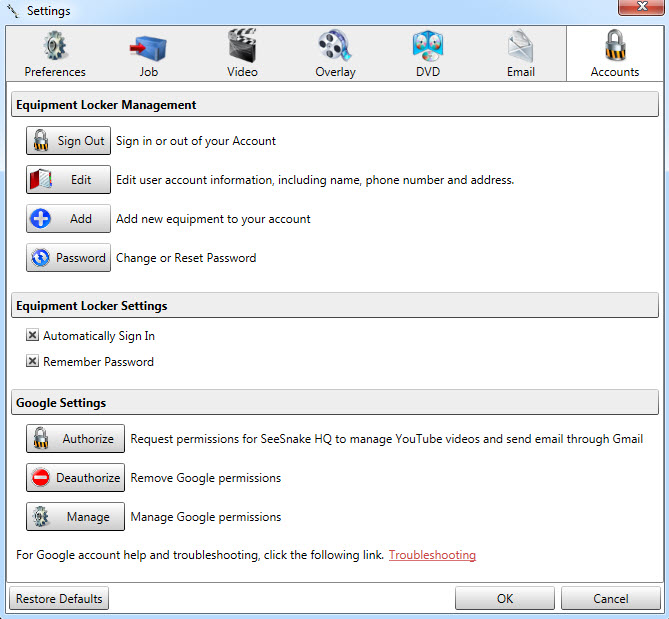
- Tím se dostanete na stránku Google, kde povolíte HQ oprávnění, kde vyberete tlačítko povolení.
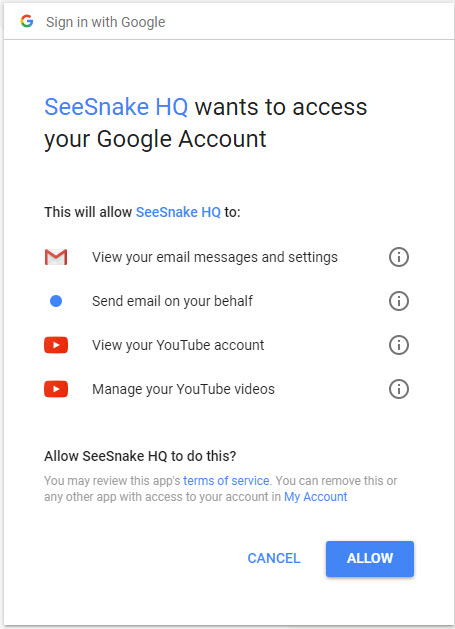
- Po výběru možnosti na stránce Google zavřete webovou stránku.
- V sekci E-mail se vraťte do nastavení HQ a vyplňte adresu Gmailu a odešlete zkušební e-mail.
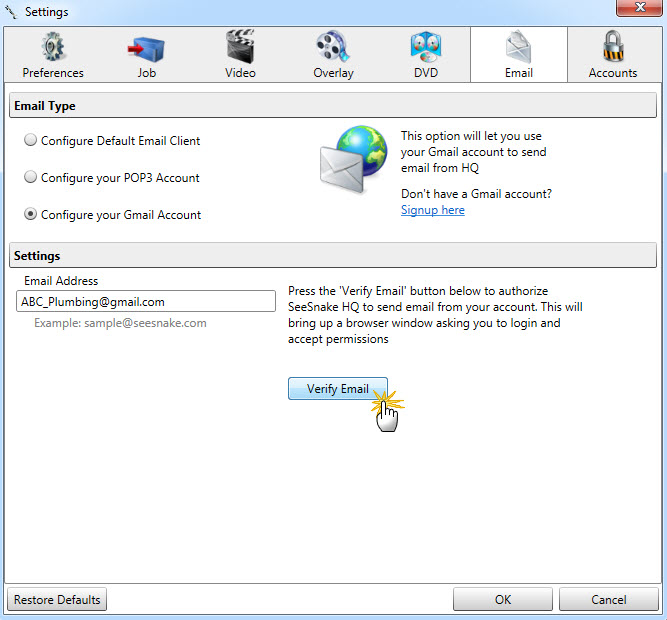
- Ukáže-li se odešle e-mail a můžete zkontrolovat svůj e-mailové schránky pro potvrzení e-mailu.
- Nyní budete moci posílat e - maily pomocí Gmailu v HQ a Nahrát videa na YouTube.
- Pokud máte více účtů Google nebo máte problémy, přečtěte si více zde: Správa služby Google v hlavním sídle
- Pokud si nejste jisti, jaký druh e-mailu používáte (corporate, POP3 nebo Gmail), obraťte se na svého poskytovatele e-mailu nebo odborník v oblasti IT pro pomoc při nastavování e-mailové schopnosti.
- Pokud si nepřejete HQ používat e-mailové zprávy, můžete exportovat zprávy / média a používat vlastní e-mailový software.
Posílání zpráv e-mailem v HQ.
Doporučený způsob, jak zpřístupnit inspekční videa zákazníkům, je Nahrajte kontrolní videa na YouTube or Ridgid Connect a e-mailové odkazy na videa.
E-mail má omezení velikosti souborů a videa jsou často k velkým e-mailům. Chcete-li odeslat e-maily s videem, vytvořit zprávu PDF v HQ a připojit média k e-mailu:
- Zpráva musí obsahovat pouze krátká videa, protože e-mail má limity velikosti souboru. Nejedná se o omezení velitelství.
- Pro zkrácení videa použijte vestavěný editor klipů HQ aby velikost souboru videa byla menší a vhodná pro odesílání e-mailem.
- Videa můžete také nahradit Photo Talk nebo Autolog pro menší velikosti souborů.
- Pro zasílání zpráv nebo médií je vyžadován přístup k Internetu.
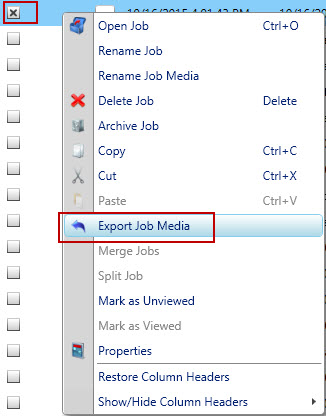
- Vyberte úlohu a vyberte Soubor a poté Exportovat médium. Nebo klepněte pravým tlačítkem myši na úlohu a vyberte Exportovat médium.
- Vyberte umístění, do kterého chcete uložit média, a vyberte složku.
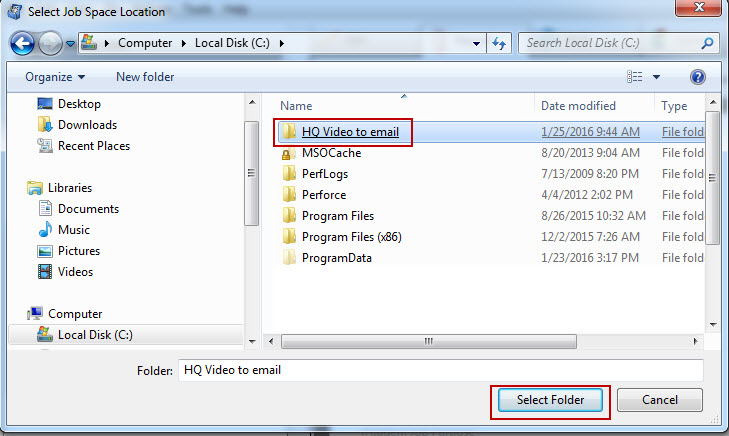
- Otevřete HQ práci, a na kartě Zpráva, zvolte E-mail.
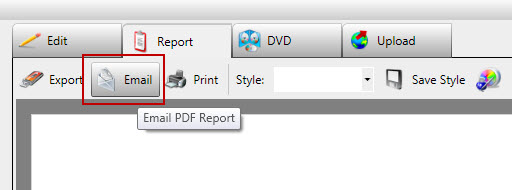
- Do pole Komu vložte e-mailovou adresu zákazníka.
- Chcete-li připojit médium, které jste dříve exportovali, vyberte tlačítko Přidat.
- Napište svůj e-mail Předmět a tělo a poté zvolte Odeslat.
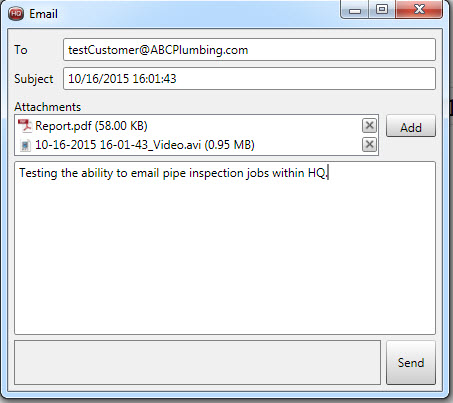
- jestli ty Nahráno video na YouTube, můžete odeslat e-mailem nebo zkopírovat odkaz z okna YouTube do hlavního sídla.
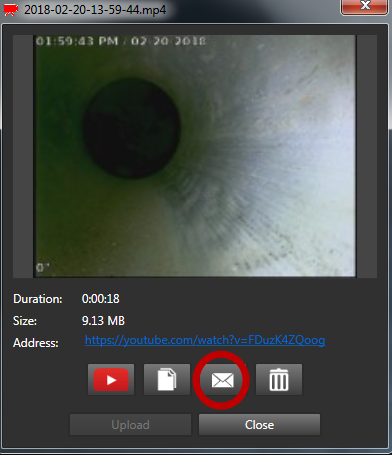
Z nabídky Nástroje, zvolte Kontakty a potom přidat. Můžete také upravovat a mazat kontakty.Můžete přidat kontakty z otevřeného práci v Úpravy kartě zprávy po klepnutí na informaci o zaměstnání / relace.
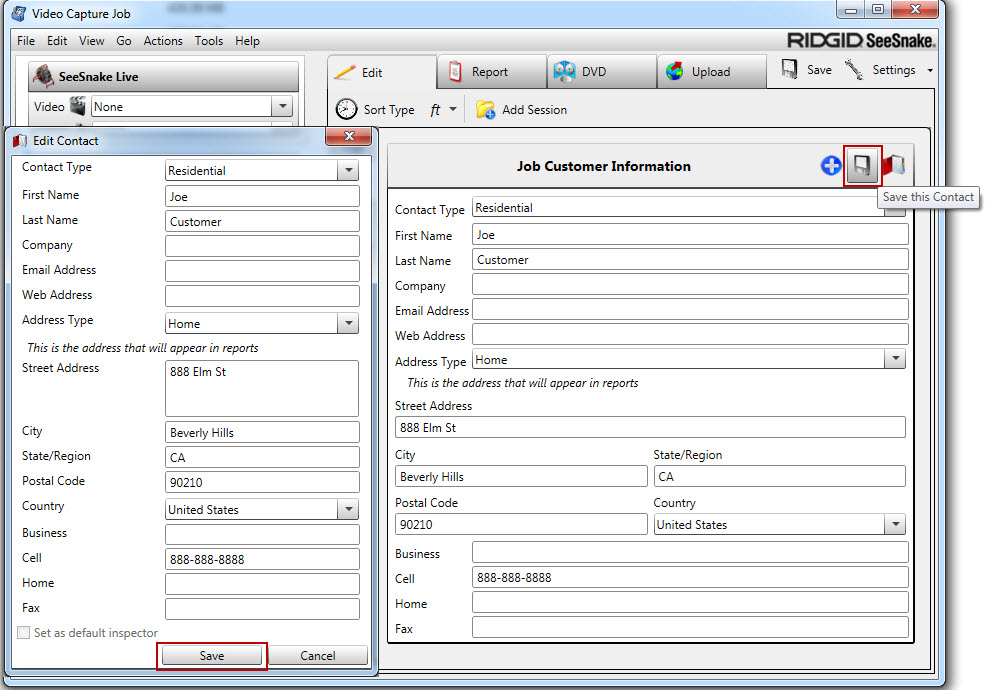
Můžete exportovat média ze svého ústředí práce pouhým kliknutím pravým tlačítkem myši na pracovní místo z úvodního displeje HQ a výběrem „Export média“.
Můžete také přetáhnout jednotlivé médium ze HQ od Job Navigator (levý sloupec ruka otevřené úlohy). To bude jen kopie médií na pozici, kterou přetáhněte ji, nebude to odstranit nebo odstranit média.
Také můžete sdílet média prostřednictvím e-mailu nebo online RIDGIDConnect nebo Youtube klepnutím pravým tlačítkem myši na požadované médium a výběrem položky Odeslat. Nezapomeňte, že před odesláním e-mailu v rámci softwaru HQ musíte nakonfigurovat ústředí. Viz Nastavení e-mailu jako první.
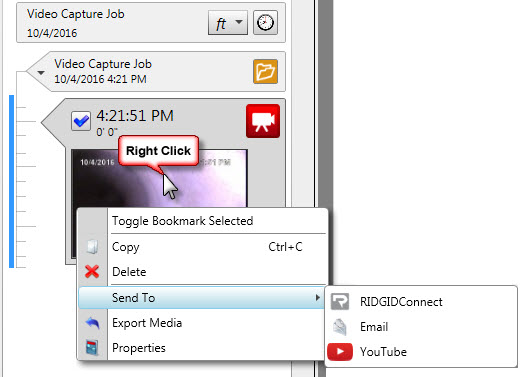
Chcete-li změnit názvy úloh jednotlivě, jednoduše klepněte pravým tlačítkem na název úlohy v hlavním seznamu úloh HQ a vyberte Přejmenovat úlohu.
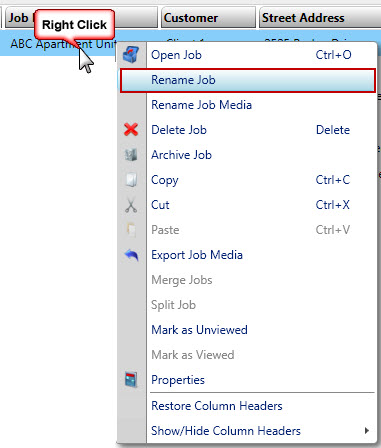
To lze provést také v otevřeném zaměstnání z HQ Úpravy kartě, do pole Název, pod Informace o úloze.
Chcete-li změnit výchozí formát pojmenovávání v centrále při dovozu pracovních míst, můžete jít do HQ Nastavení úlohy. Viz obrázek níže.
Existuje 5 možnosti pro vaše jméno práce na importu:
- Čas zahájení úlohy - používá čas, kdy jste zadali úlohu jako název úlohy.
- Jméno zákazníka - vystupuje pod jménem zákazníka, vstup do pole ze svého SeeSnake zařízení.
- Ulice - Používá zákaznickou adresu, kterou vstup do pole ze svého SeeSnake zařízení.
- Zařízení Name - používá název SeeSnake zařízení, které slouží k provádění kontroly.
- Custom Name - používá jakýkoliv parametr pojmenování si vyberete.
*POZNÁMKA - Pokud zvolíte „Změnit názvy souborů médií na práci při dovozu“, všechny vaše přidružené práce média budou obsahovat zadaný název úlohy.