SeeSnake LT1000 Podpora
Upozorňujeme, že LT1000 je v současné době kompatibilní pouze s HQ verze 2.0.99.1419 nebo starší běžící na Windows 10.
Projekt SeeSnake® LT1000 je pohodlné rozhraní a platforma, která umožňuje každému standardní notebook sloužit jako SeeSnake inspekce monitor, a může být použit k automatickému pořizovat fotografie, klipy a zvukové nahrávky z SeeSnake kontrolní systém potrubí. Poskytuje pohodlné rozhraní pro SeeSnake HQJe generování zprávy a video řídící software, aby se vytváření a správu zpráv zákazníků rychlá a snadná.
Projekt LT1000 také poskytuje robustní laptop platformu, na které se notebook může být rychle připevněn a připojen, a snadno odstranit v případě potřeby. Dvě platformy křídla mohou být použity ke zvýšení plochy pracovní plošina.
Jednotlivé platformy Křídla lze samostatně sklopit, aby poskytla podporu platformě přes střed SeeSnake, nebo mohou být sklopeny, aby se prodloužila podpěra plošiny na obou koncích LT1000.
Připraven na upgrade? Dozvědět se o CSx Wi-Fi povoleno sledovat sérii.
LT1000 Problémy s odstraňováním problémů při přehrávání živého videa nebo videa.

Videa
Témata podpory
LT1000 Nejčastější dotazy
Pokud nemůžete přehrávat nahrané video v HQ:
- Ujistěte se, že váš počítač splňuje minimální požadavky uvedené na naší stránce Stránka podpory HQ.
- Zkuste použít Nástroje pro odstraňování problémů umístěné v levém horním panelu nástrojů HQ na hlavní obrazovce HQ. Klikněte na Nástroje> Nástroje pro odstraňování problémů. Spusťte Nástroje pro odstraňování problémů. Jaké jsou výsledky?
- Zkusili jste přehrát ukázkovou úlohu, která byla dodána s HQ? Pokud se to přehraje, může být poškozeno další video, které se pokoušíte přehrát, můžete také vyzkoušet jiný port USB v počítači.
- Používáte-li USB flash drive / flash disk pro nahrávání videa, vyzkoušejte jinou jednotku s palcem, protože je velmi časté, aby se zhoršilo a soubory na nich se poškodily. Zkuste také znovu importovat úlohu do ústředí nebo opravit soubor pomocí Windows Chkdisk
- Zkontrolujte aktualizaci softwaru. Kliknutím na „Nápověda“ nebo „Aktualizovat“ aktualizujte ústředí.
- Stáhněte balíček "Microsoft Visual C ++ 2008 Redistributable Package (x86)" a nainstalujte jej: https://www.microsoft.com/en-us/download/confirmation.aspx?id=29
- Pokud v úloze chybí médium, můžete ho zkusit obnovit pomocí funkce HQ „Obnovit médium úlohy“. V otevřené úloze HQ vyberte Nástroje> Obnovit média úlohy. Pokusí se najít jakékoli chybějící médium z úlohy HQ.
- Aktualizovat ovladače karty své grafické počítače z webu výrobce.
- Nainstalovat HQ na jiném počítači a zkuste hrát na stejné pracovní místo videa. Jaké jsou výsledky?
- Dočasně odstavit jakýkoli procesor intenzivní software jako antivirové programy běžící na pozadí, které by mohly mít vliv na HQ. Ostatní spuštěné programy nebo procesy mohou ovlivnit výkon HQ.
- Počítače někdy přijít s předinstalovaným softwarem, který může být rušivý pro záznam nebo přehrávání. Pokud nechcete používat tento software, můžete odinstalovat, aby zjistili, zda HQ bude fungovat tak, jak bylo zamýšleno.
- Vždy se můžete zkusit importovat médium do centrály pouhým přetažením médium do otevřené úlohy.
- Můžete mít 3rd strana videopřehrávač nebo videa Codec Pack nainstalována, která ruší s videem. Zkuste odinstalovat jiné video přehrávače (Windows media player je v pořádku). Video software, který je dodáván s GoPro kamerami může někdy způsobit problémy.
- Odinstalovat a znovu nainstalovat HQ stažením nejnovější verze z naší stránky podpory HQ.
Pokud nejste schopni vidět živé video v ústředí a RIDGID LT1000:
- Ujistěte se, že váš počítač splňuje minimální požadavky uvedené na naší stránce Stránka podpory HQ.
- Odinstalovat a znovu nainstalovat HQ stažením nejnovější verze z naší stránky podpory HQ.
- Zkontrolujte aktualizaci softwaru. Kliknutím na „Nápověda“ nebo „Aktualizovat“ aktualizujte ústředí.
- Zkuste použít Nástroje pro odstraňování problémů umístěné v levém horním panelu nástrojů HQ na hlavní obrazovce HQ. Klikněte na Nástroje> Nástroje pro odstraňování problémů. Spusťte Nástroje pro odstraňování problémů. Jaké jsou výsledky?
- Stáhněte balíček "Microsoft Visual C ++ 2008 Redistributable Package (x86)" a nainstalujte jej: https://www.microsoft.com/en-us/download/confirmation.aspx?id=29
- Povolte ústředí přístup ke všem kamerám. Aktualizace systému Windows 10 to mohly změnit bez předchozího upozornění. Přejděte do nastavení systému Windows 10, vyberte Soukromí, Fotoaparát, Zapněte přepínač Povolit aplikacím přístup k fotoaparátu. Pravděpodobně bude nutné odpojit a restartovat počítač a LT1000, aby se změny projevily. Více informací zde.
- Dostanete-li modrá obrazovka pro živé video, obvykle to znamená, že propojovací kabel je k ničemu. Ověřte všechny kabelové, USB, a elektrické připojení jsou v pořádku a zkuste jiný port USB v počítači.
- Pokud pípají nebo blikají světla, může to být problém s napájením (zkontrolujte připojení baterie nebo síťového napájení) nebo LT1000 možná potřebuje software (aktualizace firmwaru). Zařízení můžete aktualizovat prostřednictvím velitelství nebo pomocí nástrojů pro odstraňování problémů umístěných v levém horním panelu nástrojů velitelství na hlavní obrazovce velitelství. Klikněte na Nástroje> Nástroje pro odstraňování problémů.
- Nainstalovat HQ v jiném počítači a snaží dostat živé video. Jestli to funguje v jiném počítači, může to být něco, co souvisí s tímto počítačem, že by bylo obtížné diagnostikovat.
- Dočasně odstavit jakýkoli procesor intenzivní software jako antivirové programy běžící na pozadí, které by mohly mít vliv na HQ. Ostatní spuštěné programy nebo procesy mohou ovlivnit výkon HQ.
- Počítače někdy přijít s předinstalovaným softwarem, který může být rušivý pro záznam nebo přehrávání. Pokud nechcete používat tento software, můžete odinstalovat, aby zjistili, zda HQ bude fungovat tak, jak bylo zamýšleno.
- Nastavení videa můžete změnit v části Nastavení> Video. Ujistěte se, že je vybráno „Povolit ústředí ovládat videokodek“.
- Kvalitu videa můžete změnit v Nastavení> Video a změnit kvalitu z MP4 na MJPEG.
- Můžete mít 3rd strana videa software, který narušuje videem. Zkuste odinstalovat jiné video přehrávače (Windows media player je v pořádku). Video software, který je dodáván s GoPro kamerami může někdy způsobit problémy.
- Aktualizovat ovladače karty své grafické počítače z webu výrobce.
- Vyčistěte si hlavu kamery, aby byla zajištěna vaše live video je viditelný.
- Zkuste spustit HQ jako správce a ujistěte se, že máte přístup k umístění pracovních prostor.
- Zakázat všechny webové kamery nebo kamery zabudované do počítače a jeho ovladače ve vašem Správce zařízení Windows.
- Utahování vašich notebooků režimu spánku, takže videa nedostane přerušen.
- Pokuste se ručně nainstalovat ovladače LT1000. Směry jsou zde: Ovladače LT1000
Pokud pro vás žádný z těchto návrhů nefunguje, zašlete nám hlášení o chybě (Nápověda> Odeslat hlášení o chybě) a uveďte odpovědi na níže uvedené otázky:
- Jste schopni nahrávat živé video?
- Vy jste schopni přehrávat zaznamenané video v HQ?
- Pokud jste importovali video do HQ, co je zdrojem video?
- Jaké vybavení používáte (typ jména, čísla)?
- Může být toto video přehrávat mimo SeeSnake ústředí v systému Microsoft Windows? Pokud tomu tak je kvalita v pořádku?
- Je tam jiný software videa v počítači nainstalován, které by mohly mít vliv na velitelství?
- Jste schopni hrát další videa v HQ, jako Demo Joba, který byl dodán s předinstalovanými s HQ?
LED indikátor vedle ikony baterie na svém LT1000 se používá k poskytnutí všeobecný stav baterie.
Zelené světlo indikuje úplnou nebo většinou plný výkon.
Jantarové světýlko indikuje o 50% poplatek zbývající.
Červené světlo signalizuje nízký výkon a návrh na změnu nebo nabíjení baterie. Můžete také napájet LT1000 pomocí střídavého proudu.
- HQ vás upozorní, pokud potřebuje software na LT1000 být aktualizována.
- Také Pokud se objeví vedle některý z vašich zařízení uvedených v Locker HQ zařízení žlutý vykřičník ikona, znamená to, že budete potřebovat aktualizovat software v přístroji.
- S vaší LT1000 zapojen, můžete jednoduše kliknout na zařízení v HQ zařízení Locker a potom klepněte na tlačítko „Download nejnovější software“ nebo „Update“ pro aktualizaci vašeho LT1000 software.
- Po aktualizaci softwaru se již nebude zobrazovat žlutá ikona vykřičníku.

POZNÁMKA: Pokud váš počítač není rozpoznávat LT1000 Vaše klávesnice přestane fungovat, nebo vaše světla blikají, spusťte nástroje HQ Poradce při potížích s nástroji pro řešení problémů v nabídce Nástroje rozevírací.
Někteří uživatelé se setkají s nefunkčními klávesami na LT1000. Může to být výsledek neúspěšné aktualizace softwaru LT1000 a lze to opravit pomocí aktualizaci softwaru opět přes HQ.
Pokud aktualizace software nepomůže, obraťte se na autorizovaného RIDGID služby a umístění opravit. Na webových stránkách RIDGID lze nalézt ZDE.

Povolit přístup k hlavním kamerám
Aktualizace systému Windows 10 mohla způsobit, že někteří uživatelé ústředí již nemají přístup ke kamerám, jako je naviják kamery Ridgid zapojený do LT1000.
Postupujte podle níže uvedených kroků, abyste umožnili přístup k hlavním kamerám.
Kroky
- V systému Windows 10 otevřete okno Nastavení systému Windows.
- Kliknutím na soukromí.
- Klikněte na Fotoaparát.
- Zkontrolujte, zda je přístup k fotoaparátu pro toto zařízení zapnutý.
- Zapněte možnost Povolit aplikacím přístup k přepínači fotoaparátu.
- Můžete také provést stejné kroky pro přístup k mikrofonům v nastavení systému Windows.
- Restartování ústředny nebo počítače může být zapotřebí k tomu, aby byly změny rozpoznány.
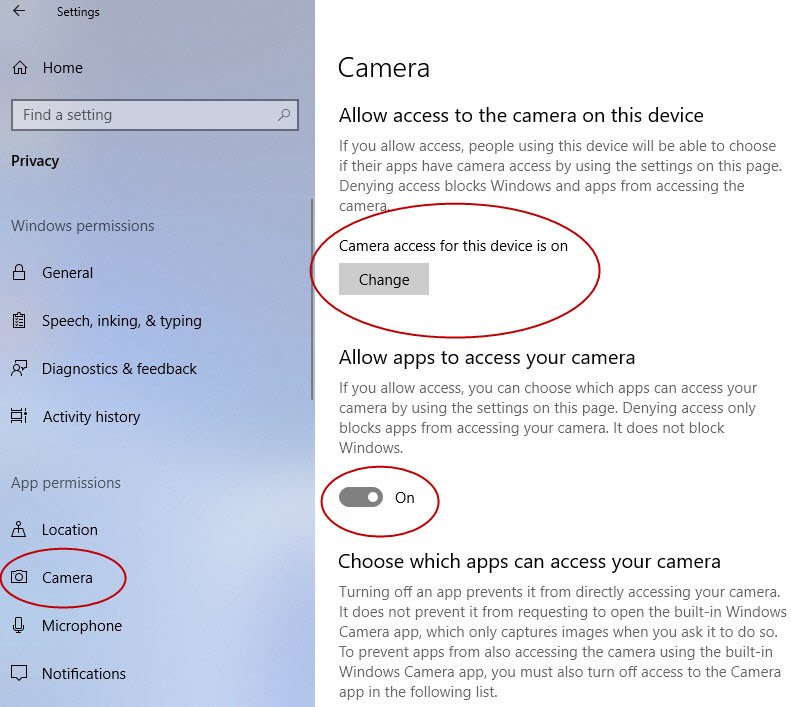
Pokud to nefunguje, podívejte se na stránku pro odstraňování problémů s videem zde: Problémy s HQ videa
Ano. Přejděte do Nastavení> Video a změňte předvolby nahrávání na PAL.
- Ujistěte se, že váš počítač splňuje minimální požadavky uvedené na naší stránce Stránka podpory HQ.
- Odinstalovat a znovu nainstalovat HQ stažením nejnovější verzi na stránce podpory HQ.
- Zkontrolujte, zda aktualizace softwaru. Klepnutím na tlačítko Nápověda nebo aktualizovat aktualizovat HQ.
- Zkuste použít Nástroje pro odstraňování problémů umístěné v levém horním panelu nástrojů HQ na hlavní obrazovce HQ. Klikněte na Nástroje> Nástroje pro odstraňování problémů. Spusťte Nástroje pro odstraňování problémů. Jaké jsou výsledky?
- Stáhněte balíček "Microsoft Visual C ++ 2008 Redistributable Package (x86)" a nainstalujte jej: https://www.microsoft.com/en-us/download/confirmation.aspx?id=29
- Dostanete-li modrá obrazovka pro živé video, obvykle to znamená, že propojovací kabel není dobré. Ověřte všechny kabelové, USB, a elektrické připojení jsou v pořádku a zkuste jiný port USB v počítači.
- Dostanete-li pípání zvuky nebo blikající světla, může to být problém výkonu (kontrola akumulátoru nebo připojení napájecího) nebo LT1000 mohou potřebovat software (aktualizace firmwaru). Můžete aktualizovat zařízení přes HQ pomocí instrukcí ZDE.
- Nainstalovat HQ v jiném počítači a snaží dostat živé video.
- Dočasně odstavit jakýkoli procesor intenzivní software jako antivirové programy běžící na pozadí, které by mohly mít vliv na HQ. Ostatní spuštěné programy nebo procesy mohou ovlivnit výkon HQ.
- Počítače někdy přijít s předinstalovaným softwarem, který může být rušivý pro záznam nebo přehrávání. Pokud nechcete používat tento software, můžete odinstalovat, aby zjistili, zda HQ bude fungovat tak, jak bylo zamýšleno.
- Nastavení videa můžete změnit v části Nastavení> Video. Ujistěte se, že je vybráno „Povolit ústředí ovládat videokodek“.
- Kvalitu videa můžete změnit v Nastavení> Video a změnit kvalitu z MP4 na MJPEG.
- Můžete mít 3rd strana videa software, který narušuje videem. Zkuste odinstalovat jiné video přehrávače (Windows media player je v pořádku). Video software, který je dodáván s GoPro kamerami může někdy způsobit problémy.
- Aktualizovat ovladače karty své grafické počítače z webu výrobce.
- Vyčistěte si hlavu kamery, aby byla zajištěna vaše live video je viditelný.
- Zkuste spustit HQ jako správce a ujistěte se, že máte přístup k umístění pracovních prostor.
- Zakázat všechny webové kamery nebo kamery zabudované do počítače a jeho ovladače ve správci zařízení systému Windows.
- Vypněte režim spánku notebooku, aby nedošlo k přerušení videa.
- Pokuste se ručně nainstalovat ovladače LT1000.
Máte-li potíže s automatickým ovladačem nainstalovat přes Windows, můžete ručně upozornit Windows řidičům LT1000 již umístěných na počítači v důsledku instalace SeeSnake HQ. Často se jedná o řešení mnoha otázek videa stejně.
- Klepněte pravým tlačítkem myši na ikonu Tento počítač a vyberte Vlastnosti.
- Přejděte na Hardware> Správce zařízení.
- Odtud rozbalte část zvuku, videa a herních ovladačů.
- Vyhledejte SeeSnake USB výběr Video Camera.
- Pravým tlačítkem myši na to a zvolte Aktualizovat software ovladače ...
- Zvolte Browse můj ovladač v počítači.
- Použijte cestu: C: \ Program Files \ SeeSnake HQ \ drivers \ LT1000 32 (nebo \ 64, pokud máte 64-bitový systém).
- Nechejte stroj spustit proces aktualizace.
- Pokud používáte Windows XP, může existovat jiný přístroj uveden v zvuku, videa a herních zařízení, která se vztahuje k LT1000 stejně; něco s názvem s štítek SeeSnake Camera Peripheral; pokud vidíte toto zařízení, postupujte podle stejných pokynů pro aktualizaci softwaru ovladače pro to stejně.
- Restartovat počítač.
- Připojte a napájení na LT1000 a spustit SeeSnake HQ.
Pokud zelená Sonda bliká, postupujte podle pokynů aktualizace softwaru níže:
- Sonda LED bliká jako indikátor, že LT1000 v režimu zavaděče a nemůže se SeeSnake HQ fungovat správně.
- Za účelem vyřešení tohoto, je třeba aktualizovat nebo znovu načíst nejnovější verzi softwaru na váš LT1000 pomocí SeeSnake HQ.
- Často jednoduše zapojíte svou LT1000 do počítače a pak otevření SeeSnake HQ způsobí automatické zobrazí výzva, s žádostí o aktualizaci softwaru.
- Neobjeví-li tato výzva, postupujte podle pokynů ZDE aktualizovat software LT1000.
Pokud zelená Sonda Light nebliká, spusťte nástroje SeeSnake HQ Problémy se níže uvedených pokynů:
- Na domovské obrazovce klikněte na Nástroje, potom Nástroje pro řešení potíží.
- Box Odstraňování vyskočí s dotazem na zavření aplikace SeeSnake HQ. Zavřete ho pokračovat.
- Klepněte na tlačítko Begin v poli Poradce při potížích.
- Okno se objeví testovat přehrávání videa. Pokud vidíte video cvaknutí „Vidím video“
- Pokud vidíte video, přejděte ke kroku 8.
- Pokud nemůžete vidět video, klikněte na „Vidím černé skříňky“, pak „Nevidím video“
- Objeví se Nahlásit problém box. Kliknutím na tlačítko „Nahlásit problém“ a úplně vyplnit zprávu a klikněte na tlačítko „Odeslat“. Budeme se tato chybová hlášení a reagovat na vás.
- Objeví se LT1000 při potížích s box. Klikněte na „Poradce LT1000."
- Objeví se okno LT1000 Detection. Ujistěte se, že LT1000 je připojen k počítači, má sílu a je zapnutá.
- Klepněte na tlačítko „LT1000 videa test.“
- Objeví se displej box LT1000 Video. Pokud vidíte video, přejděte ke kroku 16.
- Pokud nemůžete vidět video, klikněte na „Vidím černé skříňky“, nebo „Vidím modrou krabičku“
- Pokud jste klepli na „Vidím černou krabici“, přejděte ke kroku 14. Pokud jste klepli na „Vidím blue box“, přejděte ke kroku 17 ..
- Objeví se okno nastavení kamery. Pokud se nacházíte mimo Spojené státy a žít v zemi, která podporuje PAL, zkuste kliknout „Set PAL formátu“
- Pokud stále nemůžete vidět video, klikněte na tlačítko „Nahlásit problém“ a úplně vyplnit zprávu a klikněte na tlačítko „Odeslat“. Budeme se tato chybová hlášení a reagovat na vás.
- Pokud vidíte video, klepněte na tlačítko „Dokončit“ zavřete Poradce při potížích. Tato otázka by měla být stanovena.
- Pokud jste klepli na „Vidím modrou krabici“, zkontrolujte spojení mezi LT1000 a SeeSnake Camera Reel .
- Pokud stále nemůžete vidět video, klikněte na tlačítko „Nahlásit problém“ a úplně vyplnit zprávu a klikněte na tlačítko „Odeslat“. Budeme se tato chybová hlášení a reagovat na vás.
Pokud nejste schopni vidět živé video v ústředí a RIDGID LT1000:
- Ujistěte se, že váš počítač splňuje minimální požadavky uvedené na naší stránce Stránka podpory HQ.
- Odinstalovat a znovu nainstalovat HQ stažením nejnovější verze z naší stránky podpory HQ.
- Zkontrolujte aktualizaci softwaru. Kliknutím na „Nápověda“ nebo „Aktualizovat“ aktualizujte ústředí.
- Zkuste použít Nástroje pro odstraňování problémů umístěné v levém horním panelu nástrojů HQ na hlavní obrazovce HQ. Klikněte na Nástroje> Nástroje pro odstraňování problémů. Spusťte Nástroje pro odstraňování problémů. Jaké jsou výsledky?
- Povolte ústředí přístup ke všem kamerám. Aktualizace systému Windows 10 to mohly změnit bez předchozího upozornění. Přejděte do nastavení systému Windows 10, vyberte Soukromí, Fotoaparát, Zapněte přepínač Povolit aplikacím přístup k fotoaparátu. Pravděpodobně bude nutné odpojit a restartovat počítač a LT1000, aby se změny projevily. Více informací zde.
- Stáhněte balíček "Microsoft Visual C ++ 2008 Redistributable Package (x86)" a nainstalujte jej: https://www.microsoft.com/en-us/download/confirmation.aspx?id=29
- Dostanete-li modrá obrazovka pro živé video, obvykle to znamená, že propojovací kabel je k ničemu. Ověřte všechny kabelové, USB, a elektrické připojení jsou v pořádku a zkuste jiný port USB v počítači.
- Pokud pípají nebo blikají světla, může to být problém s napájením (zkontrolujte připojení baterie nebo síťového napájení) nebo LT1000 možná potřebuje software (aktualizace firmwaru). Zařízení můžete aktualizovat prostřednictvím velitelství nebo pomocí nástrojů pro odstraňování problémů umístěných v levém horním panelu nástrojů velitelství na hlavní obrazovce velitelství. Klikněte na Nástroje> Nástroje pro odstraňování problémů.
- Nainstalovat HQ v jiném počítači a snaží dostat živé video. Jestli to funguje v jiném počítači, může to být něco, co souvisí s tímto počítačem, že by bylo obtížné diagnostikovat.
- Dočasně odstavit jakýkoli procesor intenzivní software jako antivirové programy běžící na pozadí, které by mohly mít vliv na HQ. Ostatní spuštěné programy nebo procesy mohou ovlivnit výkon HQ.
- Počítače někdy přijít s předinstalovaným softwarem, který může být rušivý pro záznam nebo přehrávání. Pokud nechcete používat tento software, můžete odinstalovat, aby zjistili, zda HQ bude fungovat tak, jak bylo zamýšleno.
- Nastavení videa můžete změnit v části Nastavení> Video. Ujistěte se, že je vybráno „Povolit ústředí ovládat videokodek“.
- Kvalitu videa můžete změnit v Nastavení> Video a změnit kvalitu z MP4 na MJPEG.
- Můžete mít 3rd strana videa software, který narušuje videem. Zkuste odinstalovat jiné video přehrávače (Windows media player je v pořádku). Video software, který je dodáván s GoPro kamerami může někdy způsobit problémy.
- Aktualizovat ovladače karty své grafické počítače z webu výrobce.
- Vyčistěte si hlavu kamery, aby byla zajištěna vaše live video je viditelný.
- Zkuste spustit HQ jako správce a ujistěte se, že máte přístup k umístění pracovních prostor.
- Zakázat všechny webové kamery nebo kamery zabudované do počítače a jeho ovladače ve vašem Správce zařízení Windows.
- Utahování vašich notebooků režimu spánku, takže videa nedostane přerušen.
- Pokuste se ručně nainstalovat ovladače LT1000. Směry jsou zde: Ovladače LT1000
Pokud pro vás žádný z těchto návrhů nefunguje, zašlete nám hlášení o chybě (Nápověda> Odeslat hlášení o chybě) a uveďte odpovědi na níže uvedené otázky:
- Jste schopni nahrávat živé video?
- Vy jste schopni přehrávat zaznamenané video v HQ?
- Pokud jste importovali video do HQ, co je zdrojem video?
- Jaké vybavení používáte (typ jména, čísla)?
- Může být toto video přehrávat mimo SeeSnake ústředí v systému Microsoft Windows? Pokud tomu tak je kvalita v pořádku?
- Je tam jiný software videa v počítači nainstalován, které by mohly mít vliv na velitelství?
- Jste schopni hrát další videa v HQ, jako Demo Joba, který byl dodán s předinstalovanými s HQ?
LT1000 zaznamenává MJPEG a MPEG4 od 5 do 30 FPS. Úrovně kvality videa lze upravit v nastavení SeeSnake HQ. Mějte na paměti, že vyšší nastavení FPS bude mít za následek větší soubory.
Ano. LT1000 má vestavěný mikrofon, který umožňuje zaznamenávat zvuk při nahrávání videa. Oranžová kontrolka LED vedle ikony mikrofonu na přední straně vašeho LT1000 vás informuje, že je mikrofon zapnutý a připravený k použití. Žlutá ikona mikrofonu v ústředí SeeSnake znamená, že je mikrofon zapnutý.
LT1000 byl speciálně navrženy pro práci s počítačem s operačním systémem notebooku SeeSnake HQ, Sama o sobě nemůže LT1000 nepůsobí jako funkční CCU. LT1000 není kompatibilní s žádným jiným nahrávacím software jiného než SeeSnake HQ, který je zabalen s jednotkou.
Ujistěte se, že odkaz minimální požadavky specifikací při výběru notebooku pracovat s LT1000.
Ne LT1000 může být napájen buď připojení k elektrické síti, nebo pomocí 18 V akumulátorovou baterií.
LT1000 není dodáván s notebookem. Abyste mohli LT1000 používat, musíte si pořídit notebook, který splňuje požadavky nezbytné pro SeeSnake HQ, LT1000 sice obsahuje hlášení SeeSnake HQ a distribuce softwaru.
Ano. LT1000 je kompatibilní s jakýmkoli SeeSnake Camera Reel . U starších jednotek, které využívají počítadlo CountIR, se informace o počtu nepřenesou do ústředí, ale budou se i nadále zobrazovat na videu.
Požadavky na systém
- Windows 8, Windows 8.1, Windows 10
- Intel Core i5® nebo AMD ekvivalent 1.84 GHz nebo vyšší (2.4 GHz doporučeno)
- systémové paměti 2 GB nebo vyšší (4 GB doporučeno)
- DirectX 9 / 10 / 11 kompatibilní grafická integrovaná / věnoval se 256MB nebo vyšší (Doporučeno 512 MB vyhrazené grafické karty)
- DirectX 9 nebo vyšší kompatibilní zvuková karta
- 30 GB místa na disku
- 1 USB portu 2.0 (USB 3.0 nebo USB Type-C Volitelné)
- Rozlišení obrazovky 1024 768 × nebo vyšší (Doporučeno 1280 × 800)
volitelný:
- DVD vypalovačka pro tvorbu DVD zprávy
- Připojení k Internetu pro zasílání e-mailů, nahrávání zpráv RIDGID ConnectA stahovat aktualizace softwaru.
SeeSnake LT1000 je pohodlné rozhraní a platforma, která umožňuje každému standardní notebook sloužit jako SeeSnake inspekce monitoru, a může být použit k automatickému pořizovat fotografie, klipy a zvukové záznamy z SeeSnake pipe inspection systém.
LT1000 poskytuje pohodlné rozhraní pro SeeSnake HQ, což je software pro generování zpráv o práci a správu videa, který je zdarma dodáván s LT1000. SeeSnake HQ umožňuje snadno vytvářet a spravovat vlastní reporty úloh, které obsahují video, obrázky a text.
