HQ Online manuál
HQ je bezplatný softwarový nástroj pro stolní počítače, který vám pomůže sbírat obsah kontroly digitálního potrubí, který zahrnuje video, zvuk, obrázky a text, abyste na svého zákazníka udělali dojem jednoduchým vytvářením, ale profesionálně vypadajícím reportem. Pomocí ústředí můžete organizovat a upravovat inspekční úlohy, ukládat informace o zákaznících, upravovat a distribuovat zprávy v různých formátech a aktualizovat software vybavení.
Požadavky na systém
- Windows 8, Windows 8.1, Windows 10.
- Intel® Core i5 or AMD ekvivalentní nebo vyšší. 1.84 GHz (2.4 GHz nebo vyšší)
- systémové paměti 2 CZ (4 GB nebo vyšší)
- DirectX 9 / 10 / 11 kompatibilní grafická integrovaná / věnoval se 256MB nebo vyšší (Doporučeno je 512 MB nebo více vyhrazené grafické karty)
- DirectX 9 nebo vyšší kompatibilní zvuková karta
- 30 GB místa na disku
- 1 USB portu 2.0 (USB 3.0 nebo USB Type-C Volitelné)
- Rozlišení obrazovky 1024 × 768 (1280 800 x nebo vyšší)
volitelný:
- Připojení k internetu pro zasílání přehledů e-mailem, nahrávání přehledů na Disk Google, DropBox nebo RIDGIDConnect, a aktualizace softwaru
HQ Tutorial Videa
Aktualizace softwaru pro ústředí
Je důležité udržovat váš software HQ aktualizovaný. Nejnovější verze obsahuje mnoho vylepšení a oprav chyb, které mohou vyřešit jakékoli problémy a vylepšit funkčnost.
Automatické aktualizace softwaru
HQ je nastaven pro automatickou kontrolu aktualizací softwaru, takže nemusíte.
- Aktualizátor vás vždy vyzve k instalaci aktualizací a nikdy neinstaluje aktualizaci bez svolení.
- Budete muset být připojeni k internetu, než může HQ stáhnout veškeré aktualizace softwaru.
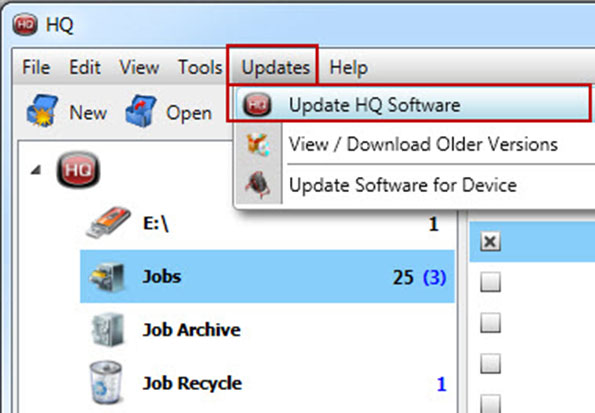
Manuální aktualizace softwaru
Doporučená metoda pro manuální kontrolu aktualizací softwaru v HQ:
- Klikněte na Aktualizace na hlavní obrazovce v ústředí> Aktualizovat software ústředí.
- Budete muset být připojeni k internetu, než může HQ stáhnout veškeré aktualizace softwaru.
Aktualizace softwaru pro zařízení SeeSnake
Ikona vykřičníku vedle vašeho zařízení SeeSnake indikuje, že je k dispozici aktualizace softwaru. Můžete také zobrazit upozornění v oblasti oznámení, aby vás upozorňovali, že lze stáhnout aktualizaci.
Aktualizace softwaru na vašem zařízení SeeSnake pomocí HQ:
- Klikněte na tlačítko Aktualizace v horní části hlavního sídla. Chcete-li stáhnout aktualizaci, musíte být připojeni k internetu.
- Z rozbalovacího seznamu vyberte typ a model zařízení a vložte do počítače počítač s paměťovou jednotkou USB nebo flash.
- Postupujte podle pokynů na obrazovce a vyberte umístění disku, ve kterém chcete stáhnout a stáhnout aktualizaci.
- Po stažení stačí jednoduše vložit USB disk do zařízení SeeSnake Equipment, zapnout jej a souhlasit s instalací aktualizace, když vás vyzve.
- Tento proces trvá několik minut a zařízení se může několikrát restartovat, než bude dokončeno.
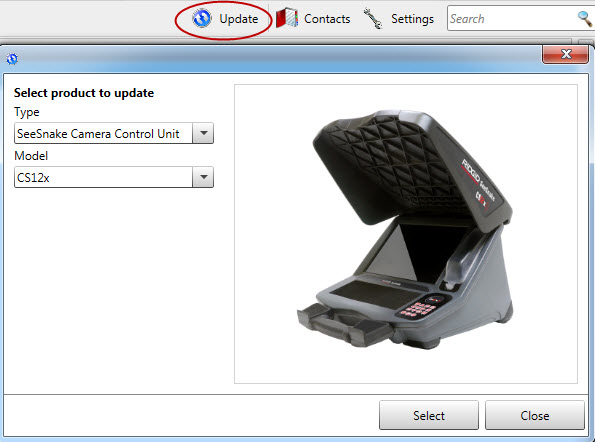
Domovské okno HQ
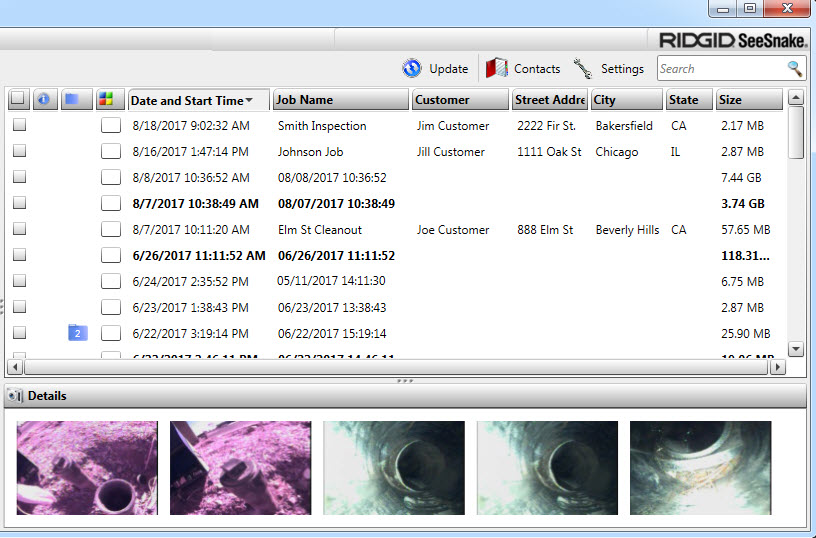
- Domovské okno je to místo, kde budete řídit a organizovat všechny inspekční úlohy a budete mít přístup ke většině funkcí a funkcí. Je to první obrazovka, kterou uvidíte při otevření ústředí, a bude sloužit jako hlavní softwarový rozbočovač pro všechna inspekční práce, zařízení a oznámení. Vizuální nastavení, nabídky a podnabídky SeeSnake HQ jsou přístupné z domovského okna.
- A Práce v HQ je a kontejner pro všechny informace týkající se inspekční zprávy včetně videa, statických obrázků, Autolog video a Foto Talk, spolu s informacemi o poloze / zákazníkovi a poznámkami k textu. Úlohy poskytují údaje potřebné k sestavení zprávy. Práce jsou automaticky sestaveny z fotografií a videoklipů pořízených z zařízení pro kontrolu potrubí SeeSnake. Metody distribuce zpráv o práci zahrnují RIDGIDConnect, e-mail, DVD, disk USB, tisk a přehled webových stránek.
Nejběžnější funkce hlavní obrazovky HQ nebo domácího okna.
- Vytvořit novou úlohu: Vyberte Soubor> Nový nebo klikněte na tlačítko Nová úloha.
- Import úlohy: Vložte do počítače počítač s jednotkou USB flash obsahující úlohy z monitorů navijáku kamery SeeSnake a HQ automaticky importuje úlohy. Importovat úlohy videa
- Vyberte úlohu: Klepnutím na prázdné pole vlevo od úlohy zaškrtnete políčko a zvýrazníte vybranou úlohu.
- Otevřít úlohu: Vyberte Soubor> otevřít úlohu, nebo klikněte na tlačítko Otevřít, nebo třetí možnost, dvakrát klikněte na úlohu z hlavního seznamu.
- Archivovat úlohu: Vyberte úlohu a klepněte na tlačítko Archiv.Toto odebere úlohu z hlavního seznamu, ale úlohu neodstraní.
- Smazat úlohu: Vyberte úlohu a klepněte na tlačítko Smazat. Nebude-li úloha trvale smazána, do výchozího stavu ji přesunete do koše.
- Recyklace úlohy: Když jsou úlohy smazány, jsou přesunuty do koše. Tyto úlohy lze obnovit nebo trvale smazat.
- Třídit úlohy: Pořadí řazení úloh podle názvu, data, zákazníka atd. Můžete změnit kliknutím na kategorie v horní části domovského okna, kde se objeví seznam vašich úloh.
- Sloupce úloh a stav: Užitečné pro zobrazení stavu úlohy, třídění úloh a výběr úloh.
Náhled úlohy
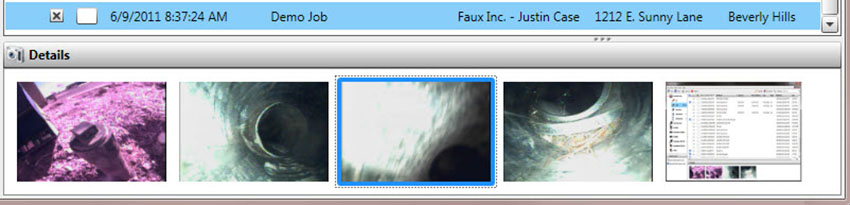
- Podrobnosti / oblast náhledu zobrazují prvky média ve vybrané úloze.
- Klepnutím pravým tlačítkem myši na prvek médií jej můžete zkopírovat a vložit do dokumentu. Stisknutím klávesy Ctrl vyberte více elementů médií.
- Chcete-li panel podrobností sbalit nebo rozbalit, poklepejte na něj.
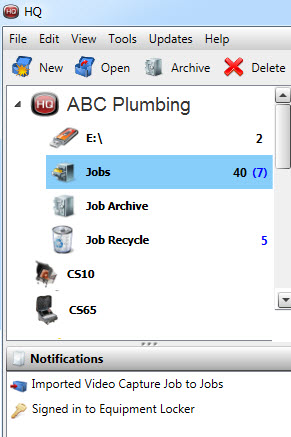
Pracovní prostor, zámek zařízení a oznámení
Na levé straně ústředí je to, kde vidíte:
- Nabídka Soubor: Používá se k přístupu a správě svých pracovních míst.
- Upravit nabídku: Přesuňte, manipulujte, kopírujte, označte čtení / nepřečtené a filtrovejte své úlohy.
- Nabídka nástrojů: Nastavení přístupu, kontakty a nástroje pro odstraňování problémů.
- Aktualizace: Kliknutím aktualizujete ústředí nebo váš software na zařízení SeeSnake.
- Nabídka nápovědy: Používá se k získání nápovědy, zasílání zpráv o chybách a kontrole aktualizací softwaru.
- Nové tlačítko: Vytvoří novou úlohu.
- Tlačítko Otevřít: Otevře existující úlohu, která je vybrána.
- Tlačítko archivu: Přesune vybranou úlohu do archivu úloh.
- Smazat tlačítko: Přesune vybranou úlohu do koše.
- Název počítače: Toto je vedle loga HQ a lze jej změnit.
- Externí disky: Bude zobrazena libovolná jednotka USB flash, která je zapojena a rozpoznána.
- Pracovní prostor: Toto je seznam míst, kde jsou vaše úlohy uchovávány, archivovány nebo recyklovány.
- Vybavení zámku: Zobrazí se seznam všech zařízení, která jste zaregistrovali nebo používali v ústředí.
- Upozornění: Toto je oblast, která vám poskytuje informace o pracovních místech, vybavení nebo chybách.
Když kliknete na tyto oblasti nebo použijete pravé tlačítko myši, objeví se několik dalších možností.
Panel nástrojů přihlášení

- Tlačítko přihlášení: Po registraci (zaregistrujte se nebo zaregistrujte se) se přihlaste do svého účtu HQ.
- Aktualizace: Kliknutím aktualizujete ústředí nebo software na zařízení SeeSnake.
- Kontakty: Můžete přidat a uložit kontakty, zákazníky a inspektory.
- Vyhledávání: Použijte toto pro hledání úloh, zákazníků a kontaktů.
Nastavení
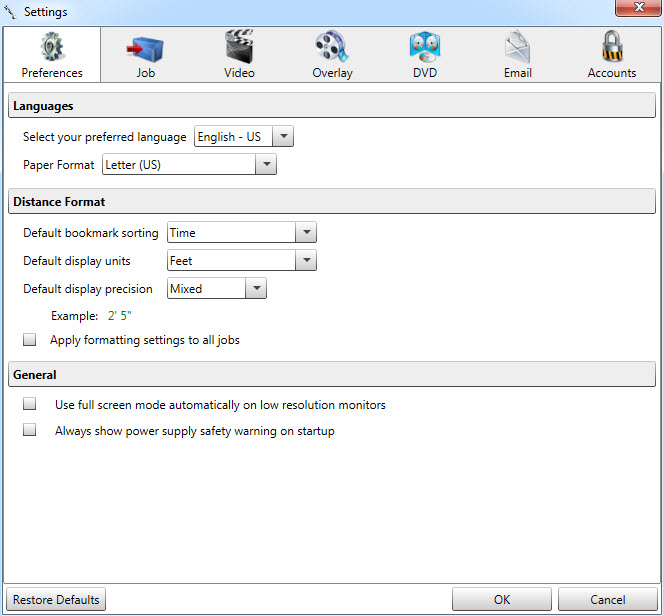
- Předvolby: Jazyk, vzdálenost a obecná nastavení.
- Job: Změňte předvolby importu a jmenování úloh.
- Video: Nastavení přehrávání a nahrávání.
- Překrytí: Umístění a předvolby pro přehrávání videa.
- DVD: Barvy, Vlastní Intros a Regionální preference.
- Koordinátorka: Ivana Durgarian email: Konfigurace e-mailových předvoleb pro zasílání zpráv e-mailem.
- Účty: Úprava informací o HQ účtu, přihlášení nebo odhlášení, Autorizovat / zrušit autorizaci účtu YouTube, nebo resetujte heslo.
Okno pracovního místa
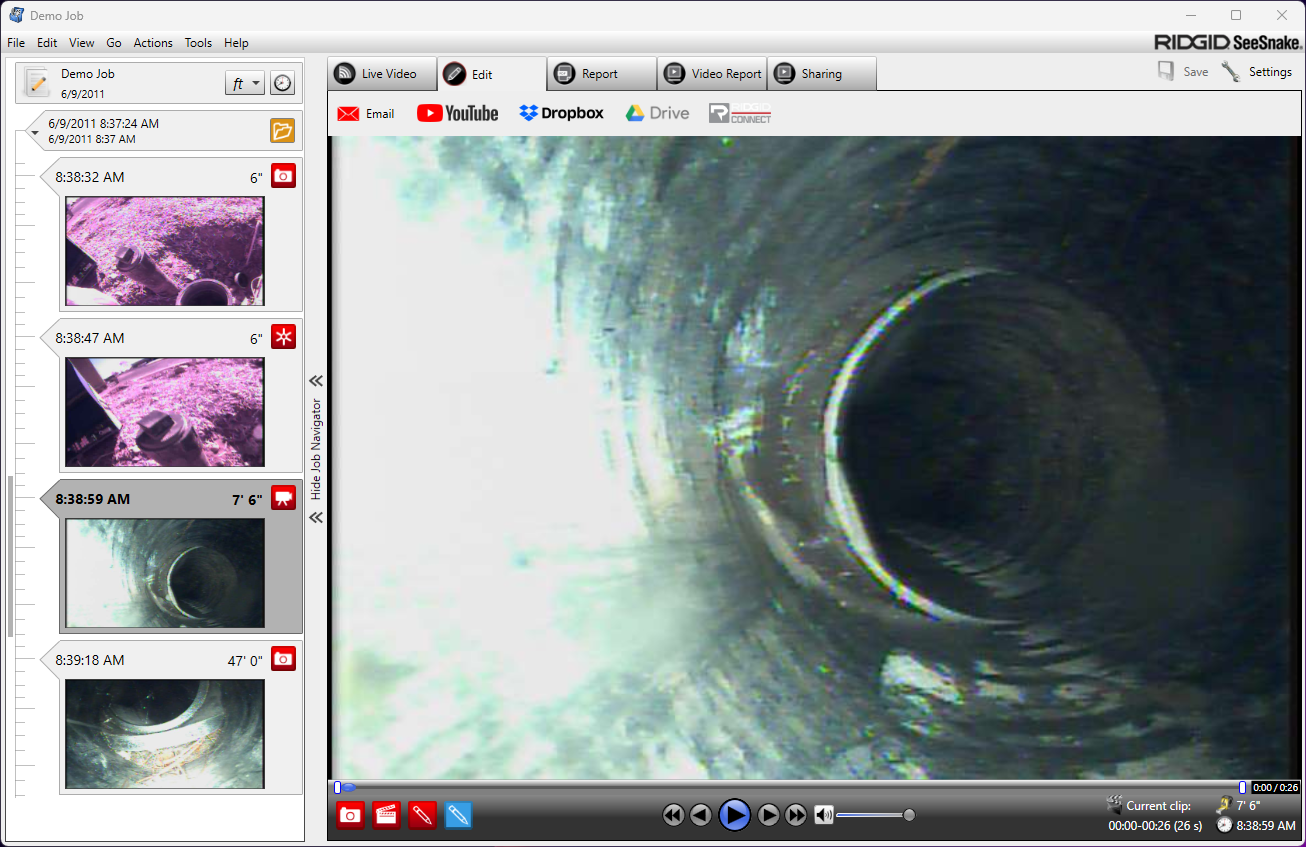
Po klepnutí na úlohu ji otevřete, zobrazí se okno úlohy. Okno úlohy se skládá ze dvou odlišných oblastí:
- Navigátor úloh vlevo. Médium, které vyberete v Navigátoru úloh, bude zvýrazněno šedou barvou a zobrazí se zvětšené v okně přehrávání médií vpravo.
- Okno Přehrávání médií vpravo je místo, kde můžete prohlížet, upravovat, komentovat nebo sdílet / nahrávat média.
Navigátor práce
Navigátor úloh je skládací podokno na levé straně každého okna úlohy, kde vybíráte, co chcete zobrazovat v oblasti zobrazení vpravo.
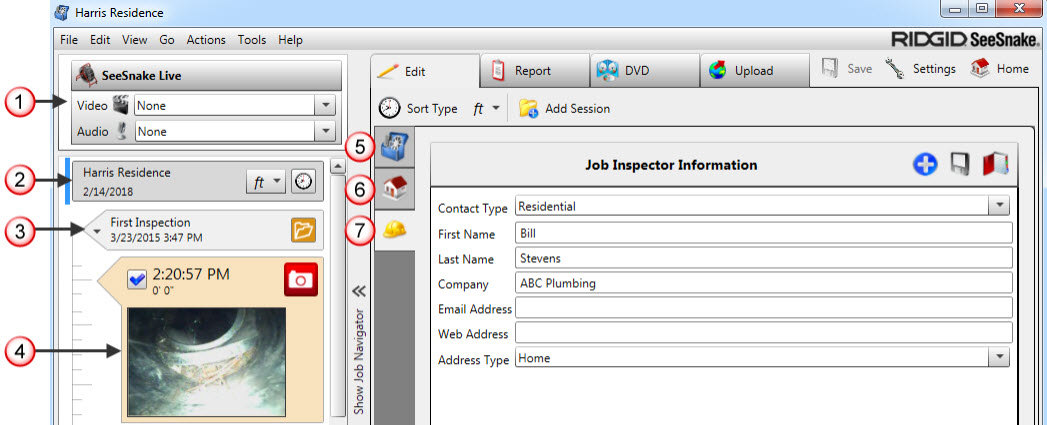
1. Seesnake Live: Zobrazuje živé video a audio zdroje dostupné pro velitelství. Příkladem by mohlo být notebookové rozhraní LT1000, mobilní zařízení nebo notebooková kamera. Funkce SeeSnake Live se rozbalí tak, aby zobrazovala živý zdroj z libovolné kamery.
2. Údaje o úloze: Výběrem miniatury Údaj o úloze se informace o úkolu stávají aktivním prvkem a umístí jej do portu zobrazení, který chcete upravit. Můžete také změnit třídění médií podle času nebo vzdálenosti nebo měnit jednotky pomocí příslušných tlačítek.
3. Údaje o relacích: Výběr miniatury relace Data aktivuje informace relace a umístí je do portu zobrazení, který chcete upravit. Data relací jsou informace, které chcete zahrnout do přehledů pro své zákazníky.
4. Seznam médií: Jakákoli média, která zachytíte během kontroly, se zobrazí v seznamu médií. To zahrnuje fotografie a videa. Aktivní médium je zvýrazněno modře a zvětšeno v okně přehrávání médií vpravo. Kliknutím pravým tlačítkem na libovolné místo na médiu v seznamu zobrazíte rozevírací nabídku Možnosti média.
5. Obecná informace: Pojmenujte úlohu a upravte základní informace týkající se úlohy.
6. Informace o zákazníkovi: Vyplňte pole zákazníků, například adresu a kontaktní informace.
7. Informace inspektora: Vyplňte informace o firmě a kontaktní informace inspektora.
* Poznámka: Informace o úloze a relaci lze také upravit na kartě sestavy sídla.
Okno přehrávání médií
Okno pro přehrávání médií je místo, kde prohlížíte a upravujete média. Můžete také nahrát videa na YouTube.
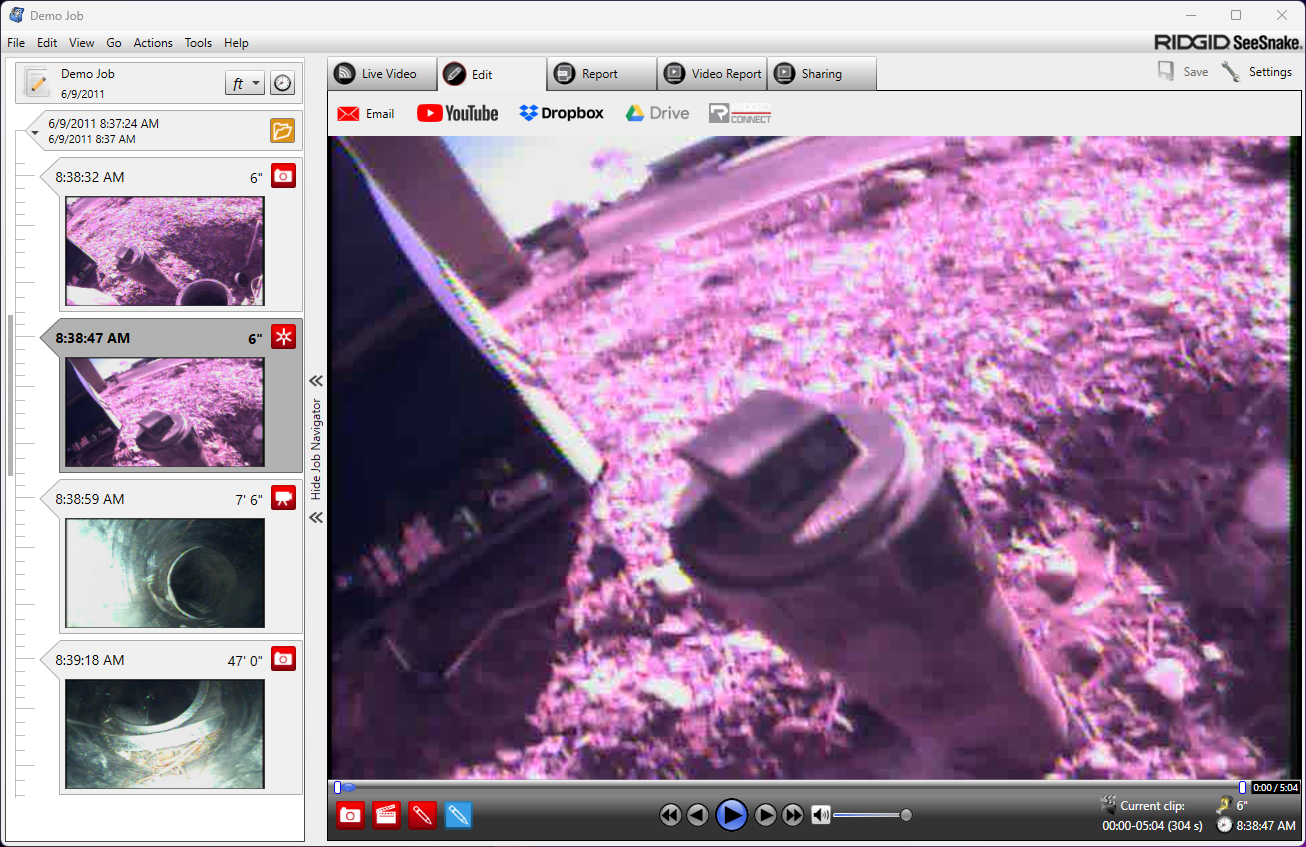
| Ikona | Popis |
|---|---|
| Fotografie: Zhotovte statický snímek videa, které právě prohlížíte. Tento snímek se objeví v seznamu médií vlevo a bude přidán do přehledu. | |
| |
videoklip: Vytvořte videoklip z existujícího videa. Posuňte video na požadovaný počáteční bod a přesuňte bílé závorky na liště postupu, abyste zvolili počáteční a koncové body videoklipu. Poté vyberte tlačítko Uložit klip. To neovlivní původní video a klip bude uložen pod ním. |
| |
Poznámky k práci: Napište poznámky o úkolu týkající se vybraného prvku média, který se objeví v přehledech úloh. |
| |
Soukromé poznámky: Tyto poznámky jsou soukromé a nebudou obsaženy ve zprávách zákazníků, ale mohou být vidět v ústředí. |
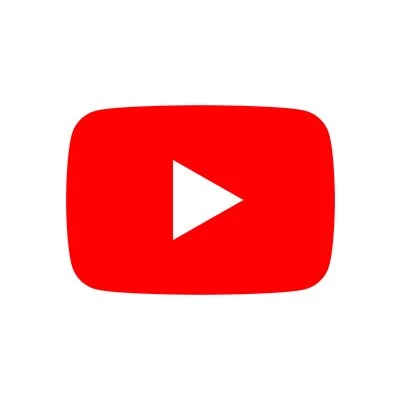 |
YouTube: Nahrajte videa na YouTube a můžete k nim kopírovat nebo poslat e-mail svým zákazníkům. Musíte mít účet Google a autorizovat HQ.
Užitečné odkazy: Pokyny k instalaci Google a Nahrát videa na YouTube Viz část Nahlásit přehledy dále na této stránce získáte další informace o nahrávání do jiných služeb, jako je Dropbox a Google Drive. |
| Foto diskuse: Umožňuje přidat komentář ke zvuku. Pro nahrávání hlasu pomocí programu PhotoTalk je vyžadován mikrofon. | |
| |
Editor fotek: Editor fotografií lze použít k zvětšení, otočení, změně jasu / kontrastu, přidání titulků a změně barvy na obrázky. |
| Koordinátorka: Ivana Durgarian email: Odeslání e-mailu obrazům zákazníkům z ústředí. Nastavení e-mailu v HQ |
Vytváření a distribuce zpráv o úloze
Zpráva o úloze v ústředí je výstupem dokončené inspekční úlohy. Zpráva shrnuje informace, které mohou být užitečné pro distribuci a mohou zahrnovat text, obrázky a video. V ústředí SeeSnake existují tři typy hlášení o úlohách:
- Standardní zpráva: Exportovat, e-mailem nebo tisknout přehledy.
- Video report: Chcete-li zkombinovat jednotlivá média z vaší úlohy do jednoho videa a odeslat nebo exportovat.
- Nahrát zprávu: Nahrávání přehledů pro prohlížení online.

Vyberte typ přehledu, který chcete vytvořit, z možností v horní části karty Přehled. V závislosti na tom, jaký typ výkazu zvolíte způsoby distribuce, se změní. Typ sestavy, který vytvoříte, bude záviset na typu média, který chcete zahrnout, a na tom, jak chcete rozdělit přehled vašim zákazníkům.
Standardní: Standardní zprávy lze odeslat e-mailem, vytisknout nebo exportovat jako PDF / HTML. Tento typ zprávy buď zapouzdřuje obsah jako dokument PDF, nebo vyvíjí webovou stránku ve formátu HTML, která pomáhá při prohlížení obsahu úlohy, včetně videa.

Exportní zpráva: Kliknutím na Export uložte sestavu jako soubor PDF (pouze text a obrázky) nebo jako webovou stránku s videem, textem a obrázky.
- Chcete-li exportovat soubor PDF, ujistěte se, že je pole Uložit jako typ nastaveno na: Standardní dokument PDF (pouze text / obrázky) (* .pdf).
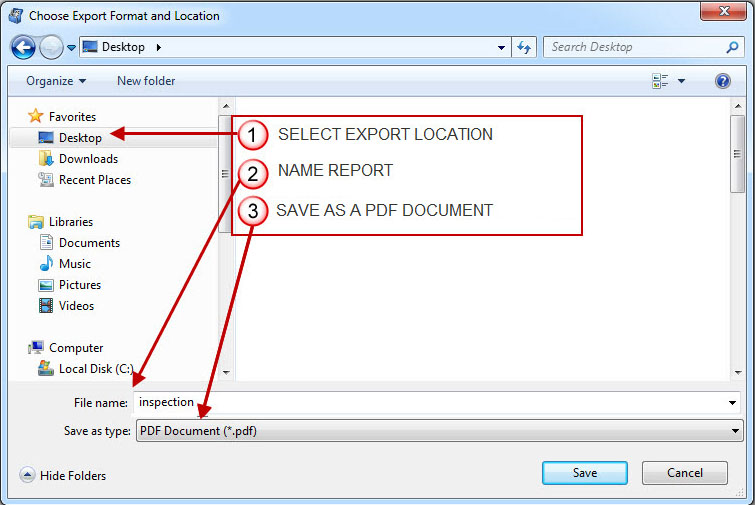
- Chcete-li exportovat jako webovou stránku (včetně všech videí a obrázků), klikněte na tlačítko Exportovat a uložte sestavu jako webovou stránku (stránka HTML).
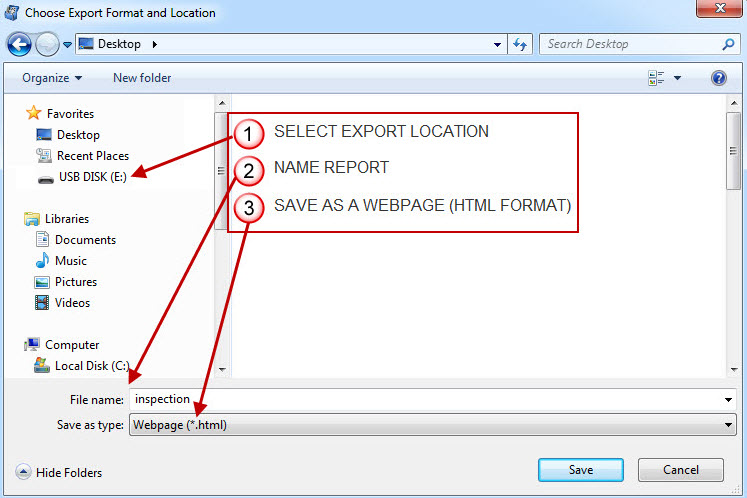
- Tím vytvoříte webovou stránku s videem a obrázky, které můžete pro zákazníky exportovat na USB disk. Mohou si je prohlížet stejně jako každá jiná webová stránka poté, co vloží USB disk do USB slotu svého počítače a kliknou na soubor HTML (HTML), jak je vidět na níže uvedených obrázcích.
| Export práce inspekce jako webové stránky | |
| Soubory zpráv o úloze: Soubory přidružené k úloze, včetně formátování médií a webových stránek. Musí být zkopírován do stejného umístění jako úloha. Neupravujte. | |
| Zpráva o práci: Chcete-li zobrazit přehled úloh, otevřete jej. Váš internetový prohlížeč zobrazí přehled s vloženými médii. | |
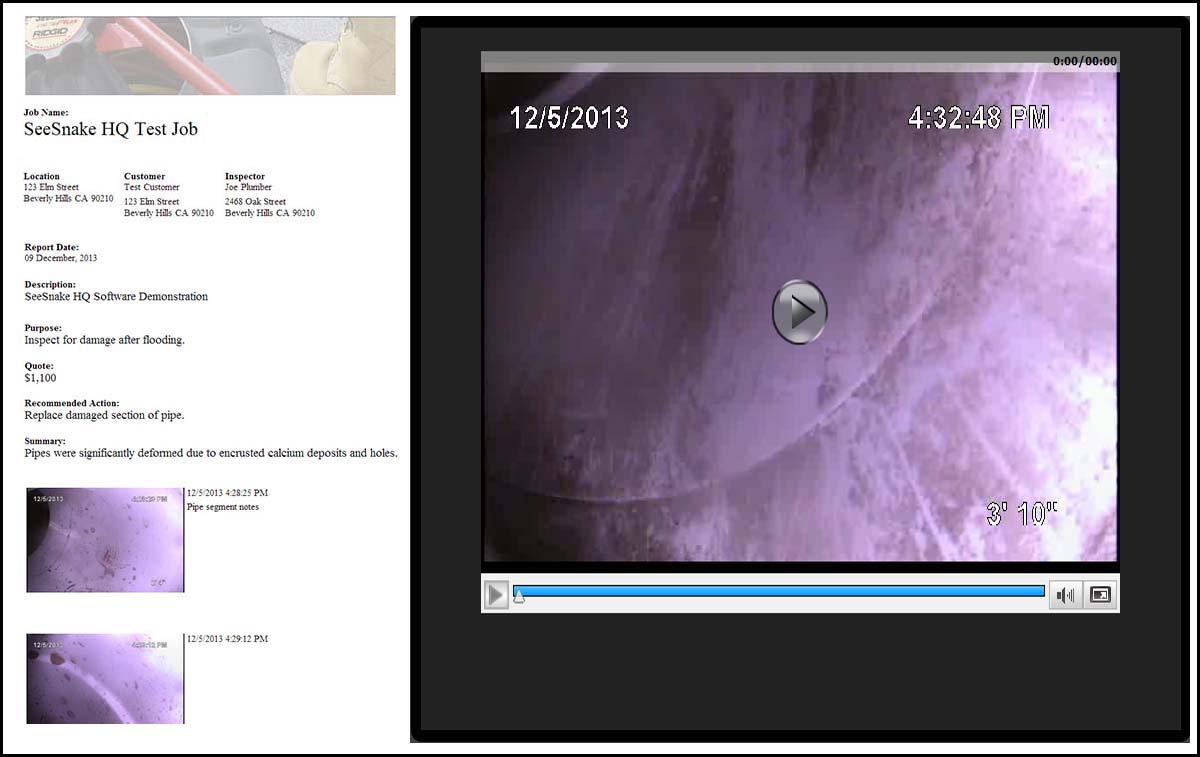

Zpráva o e-mailu:
Ujistěte se, že jste nastavte svůj e-mail nejprve v nastavení ústředny. Klepnutím na tlačítko E-mail odešlete e-mail s přehledem PDF s obrázky a textem (bez videa). Pokud nastavíte svůj e-mail v nastavení ústředny, bude odeslán z ústředí nebo otevřete výchozí e-mailový klient, abyste zprávu odeslali.

Tisková zpráva:
Klepnutím na tlačítko Tisk vytisknete kopii úlohy. Chcete-li zprávu přesněji odpovídat, jak se zobrazuje na obrazovce, doporučujeme exportovat sestavu jako PDF a poté vytisknout úlohu ze souboru PDF.
Video zprávy
Video reporting je snadný způsob, jak sdílet kontrolní média se svými zákazníky. To vám umožní kombinovat jednotlivé mediální prvky z vaší úlohy do jednoho videa.
Video lze nahrát na YouTube, Disk Google nebo Dropbox. Můžete také exportovat soubor mp4 videa z velitelství do počítače, jednotky USB nebo ho vypálit na disk DVD pomocí softwaru pro párty Windows nebo 3rd.
Vytvořte video report
- Otevřete úlohu v ústředí a přejděte na kartu Video Report.
- Přetáhněte položky médií z levého sloupce do prázdné oblasti pod oknem přehrávání.
- Do jedné video sestavy lze kombinovat více mediálních položek. Média ve videu mohou obsahovat video, fotografie, Autolog, a PhotoTalk ™ média.
- Můžete vybrat médium, které jste přetáhli do video sestavy, a pomocí ovládacích prvků přehrávání zobrazit náhled.
- Trvání úvodního snímku a obrázků můžete změnit tak, že umístíte kurzor myši na snímek a upravíte dobu trvání pomocí šipek nahoru nebo dolů.
- Vyberte vytvořit sestavu a videozáznam se nyní objeví na kartě Úpravy velitelství. Video report lze pro zákazníky exportovat nebo nahrát.
- Podívejte se na video s návody YouTube o HQ Video Reports: Video zprávy HQ
Nahrajte přehled videa
- Až skončíte s výběrem a zobrazením náhledu média, vyberte Vytvořit přehled nebo Vytvořit a nahrát a vyberte cíl nahrávání (YouTube, Dropbox, Disk Google).
- Váš přehled videa se nyní zobrazí na kartě Upravit v ústředí a bude také nahrán do vybraného cíle.
- Po nahrání videa můžete odeslat odkaz e-mailem kliknutím na tlačítko E-mail na kartě Upravit.
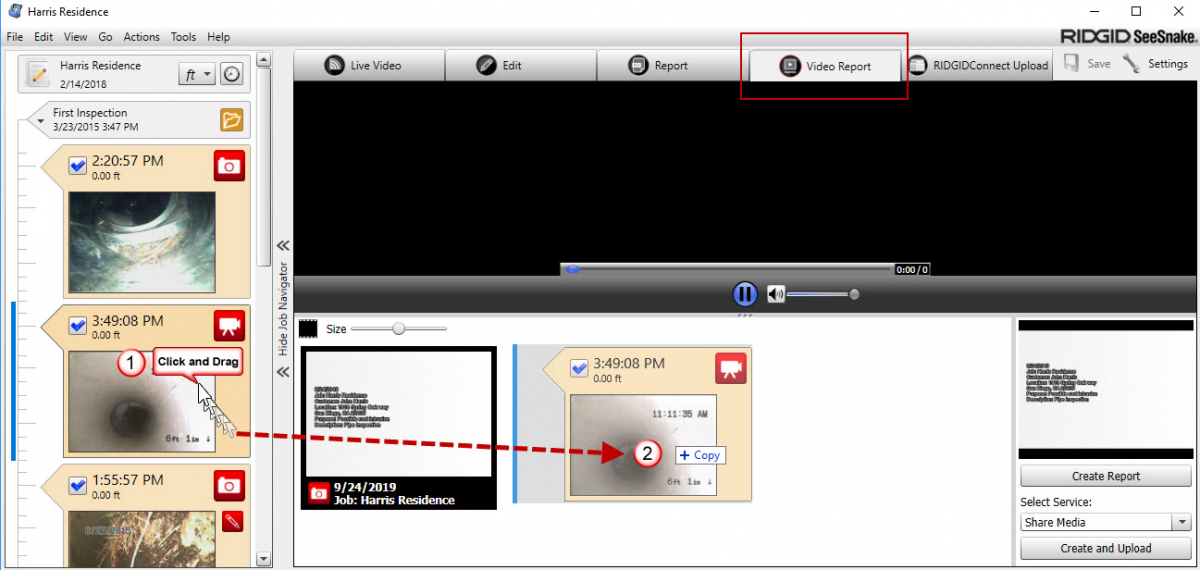
Nahlásit přehledy
Můžete nahrát inspekční videa a zprávy o úlohách online a poslat zákazníkům e-mail s odkazy na jejich zobrazení.
Nahrávání přehledů neobsahuje omezení velikosti mediálního souboru, která se děje e-mailem, a můžete vzdáleně sdílet média / úlohy místo toho, aby zákazníkovi poskytla fyzická média, jako je jednotka USB flash nebo DVD.
Můžete nahrát přehledy do Youtube, Dropbox, Google Drivenebo RIDGIDConnect.

Nahrát
- Otevření práce a na kartě Upravit klikněte na video nebo video report na levé straně klikněte na online službu, kterou chcete použít (YouTube, Disk Google, DropBox nebo e-mail).
- Budete se muset přihlásit ke svému vybranému online účtu a udělit HQ oprávnění k nahrávání a odesílání odkazů na video v HQ.
- Po prvním klepnutí na vybranou službu nahrávání se dostanete na autorizační stránku, jak je vidět níže. Klikněte na tlačítko Povolit.
- Máte potíže s tímto krokem? Přečtěte si o manuální autorizaci
- Proces autorizace je podobný pro všechny služby. V nastavení ústředny můžete v části Účty požádat o přístup ke službám Google a DropBox.
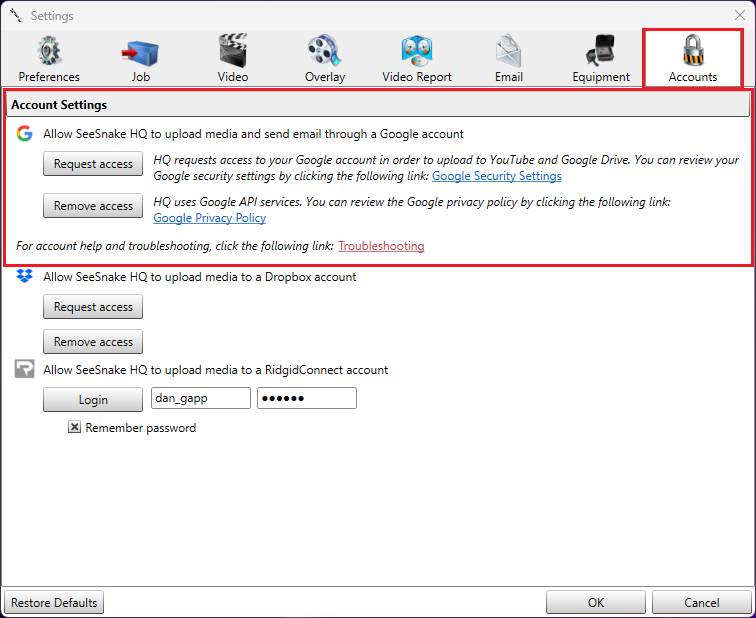
- Video začne nahrávat až po schválení a HQ vás upozorní, až bude nahrávání dokončeno.
- Pokud jste již autorizovali nahrávání dříve, zahájte nahrávání kliknutím na tlačítko YouTube, Disk Google nebo DropBox.
- Jakmile se na vašem videu na levé straně ústředí objeví logo YouTube, Disk Google nebo DropBox, můžete stisknutím příslušného loga video otevřít online.
- Z okna nahrávání v ústředně můžete odeslat e-mailem odkaz na video, zkopírovat odkaz nebo přehrát video online.
- Pomocí tlačítka e-mail v levém horním rohu karty Úpravy můžete odeslat e-mailem odkaz na nahrané médium.
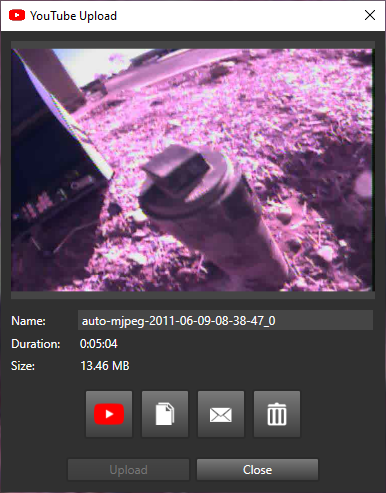
- Po nahrání z YouTube můžete Změňte název videa, Upravte jej, Udělejte to soukromí, a Sdílet video.
- Tato nastavení naleznete v sekci Studio Creator Kanálu YouTube.
RIDGIDConnect
- RIDGIDConnect je webová stránka pro nahrávání vašich zpráv HQ, které obsahují videa, obrázky a text. Budete potřebovat účet na Webové stránky RIDGIDConnect pro použití této funkce.
- Jakmile budete mít RIDGIDConnect účtu, vyplňte své uživatelské jméno a heslo do polí na kartě RIDGIDConnect Upload.
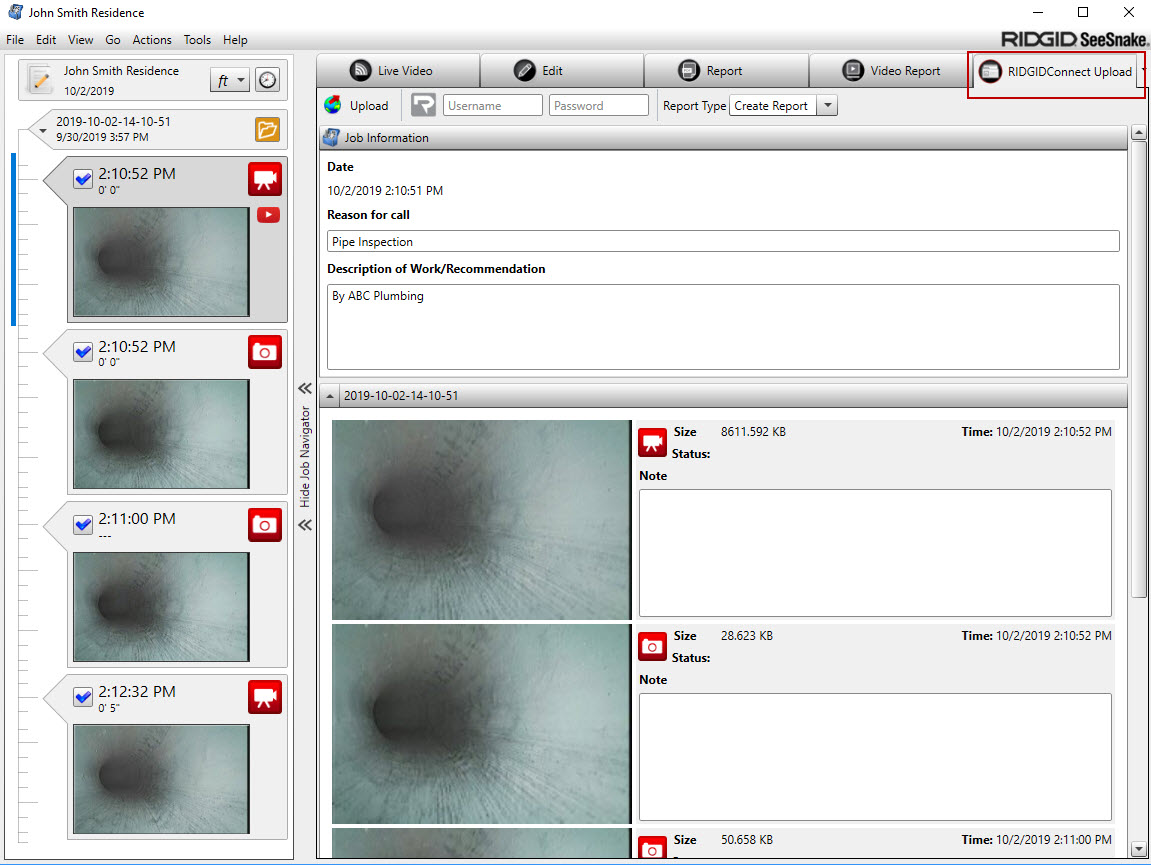
Ověření pověření: Klepnutím na šedé tlačítko RIDGIDConnect ověřte uživatelské jméno a heslo, které jste zvolili při připojování RIDGIDConnect službu hostování reportů.
Nahrát tlačítko: Po dokončení přehledu na nahrání klikněte na tlačítko Nahrát RIDGIDConnect. Můžete nahrát úplné přehledy úloh nebo pouze jednotlivé média.
Přizpůsobení přehledů
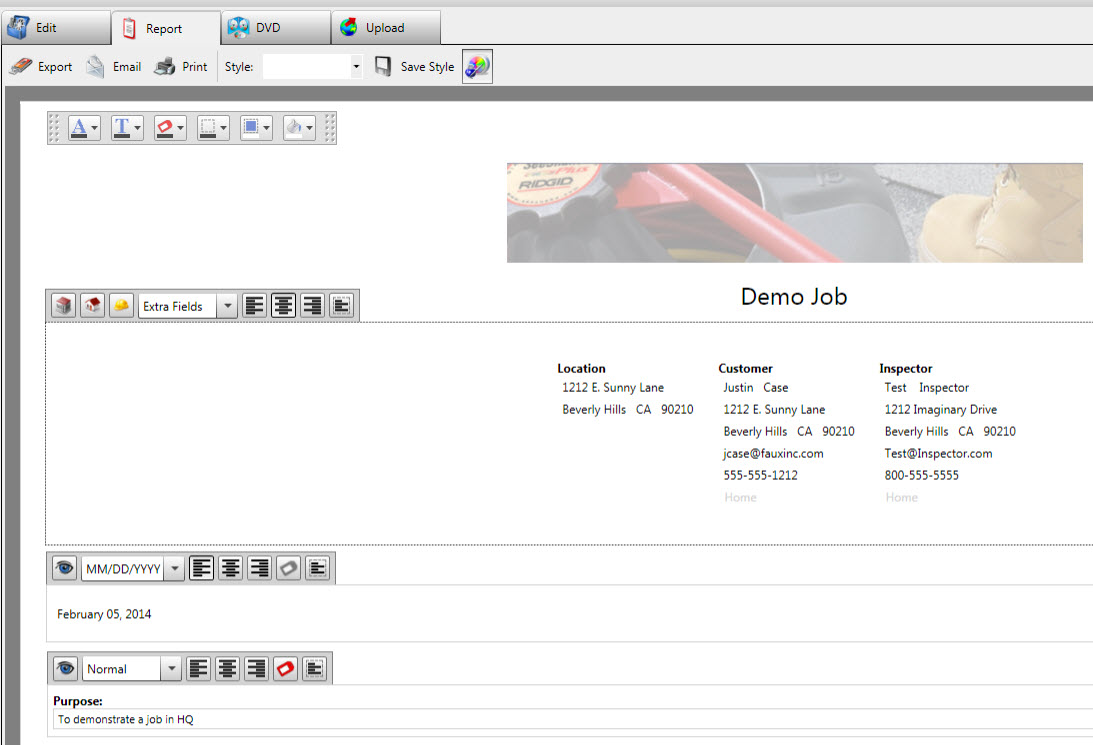
Na kartě přehledů ústředí můžete použít následující funkce přizpůsobení sestav:
- Do horní části přehledu vložte své vlastní logo nebo obrázek.
- Změňte barvy pozadí, ohraničení, písma, názvy, záhlaví a ohraničení.
- Změňte horizontální zarovnání položek, jako jsou text a obrázky.
- Změňte velikost písma a obrázků.
- Změňte viditelnost kterékoli skupiny dat, prvků nebo částí, aby bylo možné je zahrnout nebo vyloučit ze sestavy.
- Upravte text sestavy a poznámky ze šablony sestavy.
- Vytvořte a ukládejte styly formátování reportů pro budoucí použití, abyste mohli znovu použít preferované formátování zpráv a nemusíte vždy měnit výchozí styl.
Panel nástrojů Vlastní úlohy
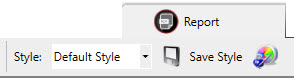
Vyberte styl hlášení úlohy:
- Můžete vybrat jeden z výchozích formátů pro formátování zpráv nebo jeden, který jste vytvořili dříve.
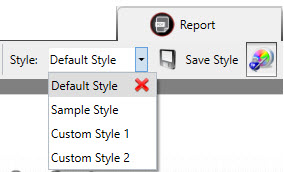
Tlačítko Uložit styl:
- Uložte styl sestavy úlohy, který jste vytvořili, abyste mohli znovu použít preferované formátování sestavy a nemusíte vždy měnit výchozí styl.
Úpravy stylu:
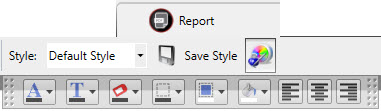
- Klepnutím na tlačítko Střih stylů vyvolejte panel nástrojů pro úpravy stylů.
- Na panelu nástrojů můžete změnit barvy pozadí, okrajů, písem, titulů, záhlaví a okrajů.
Panel nástrojů pro formátování sestav úloh
Při kontrole úlohy na kartě Přehled klepněte na oblast, ve které chcete provést změnu formátování, a objeví se panel nástrojů s různými možnostmi formátování.
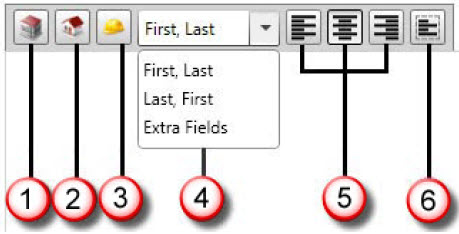
1. Zobrazit nebo skrýt adresu místa úlohy.
2. Zobrazit nebo skrýt adresu zákazníka.
3. Zobrazit nebo skrýt adresu inspektora.
4. Zvolte formát dat nebo ve zprávě zahrňte další pole údajů.
5. Zarovnejte prvky na levou, střední nebo pravou stranu.
6. Změňte viditelnost hranic v přehledu.
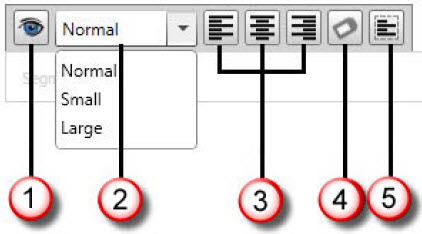
1. Změňte viditelnost skupiny dat, prvků nebo částí tak, aby byla zahrnuta nebo vyloučena ze sestavy.
2. Změňte velikost písma pro skupinu dat, prvků nebo sekcí.
3. Zarovnejte prvky na levou, střední nebo pravou stranu.
4. Změňte viditelnost textu štítku prvků tak, aby byla ze zprávy zahrnutá nebo vyloučena.
5. Změňte viditelnost prvku tak, aby byl ze sestavy zahrnut nebo vyloučen.
Aby bylo možné sledovat živé video na vašem počítači / zařízení přicházející z monitoru SeeSnake s povolenou WI-FI, musí být připojeno přes WI-FI.
Níže uvedené kroky vám ukážou, jak připojit počítač / zařízení k monitoru CSx přes WI-FI a streamovat video pomocí Windows HQ software.
Přejděte do nastavení CSI monitoru WI-FI a ověřte, zda je WI-FI zapnutá a zda je v hostitelském režimu, aby se mohla připojit k vašemu počítači / zařízení.
- V nastavení počítače/zařízení přejděte do nastavení WI-FI a ze seznamu možností WI-FI vyberte svůj monitor RIDGID CSx. Obvykle je to pojmenováno podle modelu vašeho monitoru CSx. Například RIDGID CS6x je zobrazen připojený na obrázku příkladu seznamu WI-FI.
- Je normální, že váš počítač / zařízení říká „Připojeno, žádný internet“, když jste připojeni k CSx.
- V HQ otevřete novou úlohu a v horním levém rohu vyberte váš CSx monitor z rozevíracího seznamu SeeSnake Live.
- Nyní byste měli mít možnost sledovat živé video z ústředí.
- Pokud není k dispozici žádný monitor CSx s živým přenosem nebo RIDGID LT1000, automaticky se vybere možnost „Streamovat živé video…“.
- Podívejte se na stránku podpory streamování HQ ZDE.
- Další pokyny pro používání ústředí naleznete v části HQ Online manuál
- Pokud používáte mobilní zařízení Android nebo iOS / Apple pro streamování videa, použijte Mobilní aplikace HQx Live
Pokud máte potíže s připojením k monitoru CSx pomocí WI-FI v počítači / zařízení, vyzkoušejte následující návrhy.
- Ujistěte se, že váš CSx monitor má nejnovější software. V případě potřeby aktualizujte. Naučte se.
- V případě potřeby aktualizujte software HQ v počítači / zařízení. Naučte se.
- Ujistěte se, že je WI-FI zapnutá a v hostitelském režimu v nastavení WI-FI pro váš monitor CSx.
- Ověřte, zda je WI-FI zapnuto pro váš počítač / zařízení.
- Přesuňte počítač / zařízení blíže k monitoru CSx.
- Vypněte a znovu zapněte WI-FI na počítači / zařízení i na samotném monitoru CSx. Možná to budete muset udělat několikrát. Existuje mnoho proměnných, které mohou ovlivnit výkon WI-FI, jako jsou překážky, struktury, umístění, další WI-FI, interference atd.
- Některé monitory CSx mají nastavení 802.11 WI-FI, které můžete změnit na jednu ze 4 dostupných kombinací (5 GHz nebo 2.4 GHz SISO nebo MIMO). Změňte tato nastavení, abyste zjistili, zda to má vliv na váš konkrétní počítač / zařízení.
- U mobilních zařízení typu LTE / LTE používajících systém Windows 10 přejděte do nastavení sítě a internetu systému Windows a v části „Použít mobilní místo Wi-Fi“ povolte systému Windows upřednostňovat Celulární a změňte nastavení na „Je-li špatná Wi-Fi“ . Poznámka: Možná budete muset aktualizovat systém Windows 10, aby bylo k dispozici toto nastavení.
Získání nápovědy
Chcete-li získat pomoc s zařízením SeeSnake:
Vyberte zařízení v zařízení Locker.
To přinese odkazy na produkty a zdroje podpory.
Klepnutím na ně můžete stahovat příručky, procházet online podporu nebo odesílat e-maily podpory.
Chcete-li získat pomoc s SeeSnake HQ:
Vyberte ikonu HQ v prostoru úloh nebo klepněte na nabídku Nápověda na hlavním panelu nástrojů.
To přinese odkazy na produkty a zdroje podpory.
Klepnutím na ně můžete stahovat příručky, procházet online podporu nebo odesílat e-maily podpory.
Odesílání zpráv o chybách
Máte-li potíže, s nimiž potřebujete pomoc nebo chcete, abyste o tom věděli, dejte nám vědět. Můžete to udělat jednoduše přímo z SeeSnake HQ. Z domovského okna nebo pracovního okna přejděte do nabídky Nápověda a vyberte možnost Odeslat zprávu o chybách.
1. Tvůj e-mail: zadejte svou e-mailovou adresu (nepovinné), bude automaticky vyplněno, pokud jste v nastavení SeeSnake HQ nastavili e-mailovou adresu.
2. Jméno: Zadejte své jméno (volitelné).
3. Příjmení: Zadejte své příjmení (volitelné).
4. Předmět: Pro předmět napište stručný popis toho, jaký je problém.
5. Popis: řekněte nám prosím více o problému, se kterým jste se setkali. Co se stalo, co děláte, když se to stalo, co vidíte na obrazovce atd.
6. Log soubor: Toto políčko bude automaticky kontrolováno, budeme potřebovat, aby vám pomohl vyřešit váš problém.
7. Soubor práce: Pokud je problém specifický pro danou úlohu, můžete tuto oblast zkontrolovat, abychom měli více informací a mohli rychleji řešit váš problém.
8. Poslat: Po dokončení je klepnutím na tlačítko Odeslat a zpráva o chybě bude odeslána společnosti SeeSnake Support. Budeme vás brzy kontaktovat.
* Přestože některá pole jsou volitelná, doporučujeme, abyste byli co nejdůkladnější při odesílání hlášení chyb. Čím více informací můžete poskytnout, tím lépe pomůžeme identifikovat a vyřešit vaše problémy.
Podpora webu
Najdete zde pomoc, často kladené dotazy, aktualizace a články na webové stránce podpory softwaru SeeSnake zde: SeeSnake HQ Support Site
Download Manual
Mohou se nalézt návody k obsluze pro HQ a všechny produkty SeeSnake ZDE

