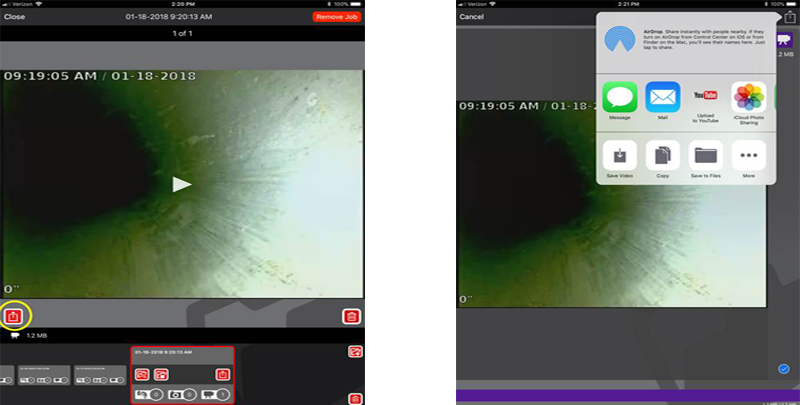Sharing Media with HQx Live and CSx Monitors
WI-FI on a SeeSnake® CSx camera monitor is used to connect to a mobile device via the HQx Live mobile app to allow it to either be used as a remote control to record media to a USB flash drive or the hard drive in the CSx, or instead to record to the mobile device itself.
There are two ways to connect to online services to share media on a mobile device that uses HQx Live apps. The CSx monitors are not internet providers, so you have to be able to access online services like you normally would (using your mobile device data connection or WI-FI).
- Using your data plan on the mobile device. Check your data plan for pricing, videos can be large files that can use up data fast.
- Using WI-FI that you have access to, for example from a home, office, or public WI-FI access point. This is a better and usually cheaper choice for sharing media.
- If you are out in the field and do not have a reliable internet connection, you might want to wait until you are in a better location to share your job media from the mobile device.
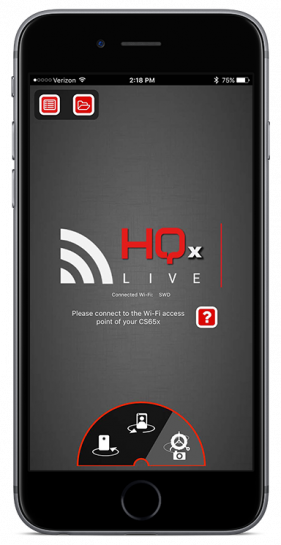
Sharing media using HQx Live for Android
- After recording, select the job folder or view the job/media if open, then share media button.
- This will bring up various choices available to that particular device.
- These sharing options will depend on what your mobile device has available to share to.
- Generally speaking, long videos are large files that may be limited to sharing via WI-FI or unlimited data situations.
- Media sharing options such as email and texting have strict file size limits, whereas uploading to a cloud service like Google Drive, Apple iCloud, YouTube, etc., typically do not have as many file size limitations.
- Once you select a sharing option, the device will bring up the appropriate interface to complete the process.
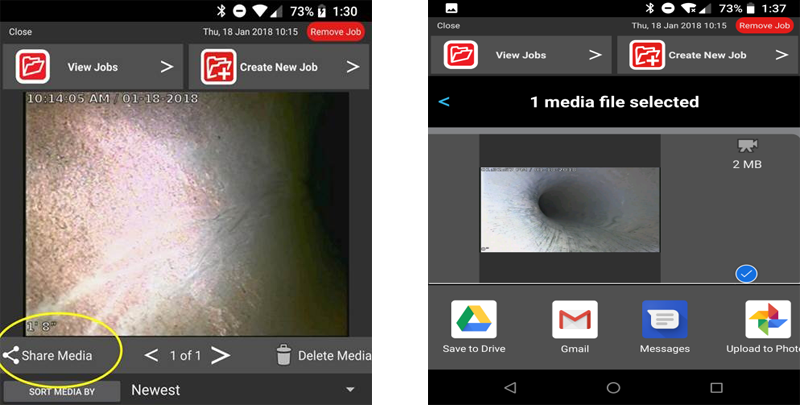
Saving media to your Android device’s media gallery
- In order to save media to your devices gallery, go into the HQx Live media capture settings and turn on the “Save to gallery” option.
- This will not save previously captured media to your gallery, only media captured after the setting is turned on.
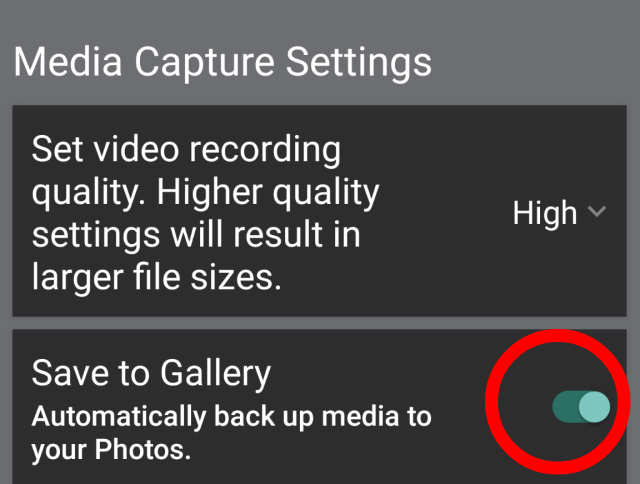
Sharing media using HQx Live for iOS

- After recording, select the job folder or view the job/media if open, then share media button.
- This will bring up various choices available to that particular device.
- These sharing options will depend on what your mobile device has available to share to.
- Generally speaking, long videos are large files that may be limited to sharing via WI-FI or unlimited data situations.
- Media sharing options such as email and texting have strict file size limits, whereas uploading to a cloud service like Google Drive, Apple iCloud, etc., typically do not have as many file size limitations.
- To save your media to your iOS device gallery, select the save video or save photo option.
- Once you select a sharing option, the device will bring up the appropriate interface to complete the process.