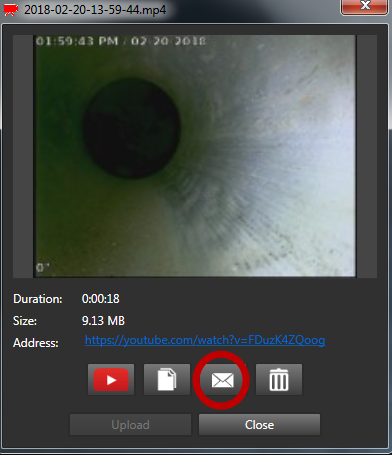Setting up email in HQ and the process to email job reports.
- Click on Settings and go to Email Settings
If you use Microsoft Outlook/Outlook express or corporate email:
- You can usually just choose “Configure Default Email Client”.
- Put Your email address field.
- Click the “Send Test Email” Button.
- It will show when the email is sent and you can check your inbox for an email confirmation.
If you use POP3 Email:
- Click configure your POP3 account.
- Get the POP3 account info from your email provider and fill in the POP 3 fields.
- Make sure you use the outgoing email server address and your email address as username.
- Click the “Send Test Email” Button.
- It will show when the email is sent and you can check your inbox for an email confirmation.
If you use GMAIL:
- You must first authorize Google to access your account for email using your Gmail address, or uploading videos to your YouTube account.
- Go to your HQ settings, the accounts section, then select the authorize button.
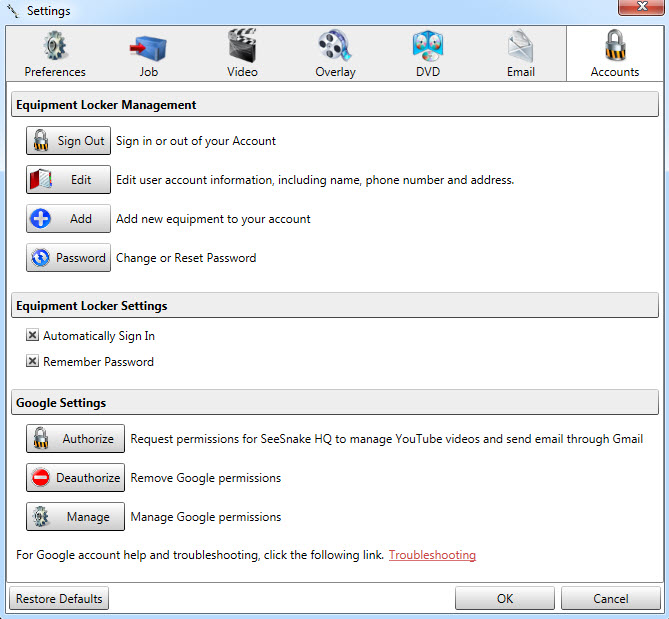
- This will take you to Google you allow HQ permissions page, where you select the allow button.
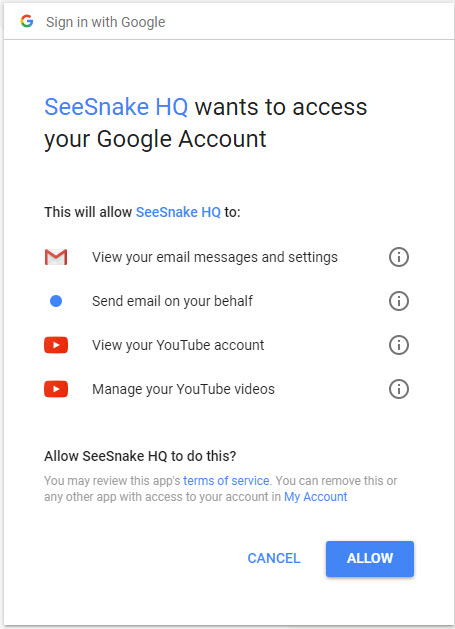
- Once you select allow on the Google page, close the web page.
- Go back to your HQ settings under the email section and fill in your Gmail address and send a test email.
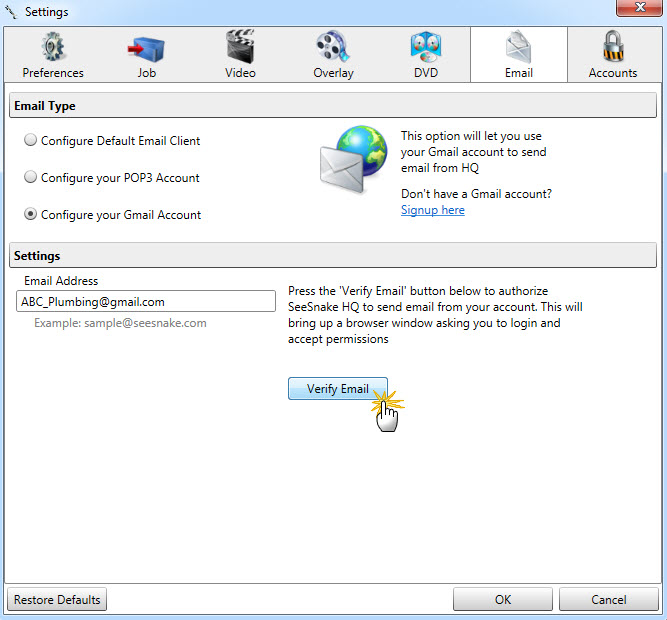
- It will show when the email is sent and you can check your inbox for an email confirmation.
- You will now be able to send email using Gmail in HQ, and upload videos to YouTube.
- If you have multiple Google accounts or are having problems, read more here: Manage Google In HQ
- If you’re not sure what kind of email you use (corporate, POP3, or Gmail), contact your email provider or IT professional to assist in setting up email capability.
- If you do not wish to use HQ to email reports, you can export reports/media and use your own email software.
Sending reports via email in HQ.
The suggested way for you to make inspection videos available to customers, is to Upload inspection videos to YouTube or Ridgid Connect and email links to the videos.
Email has file size limits, and videos are often to large to email. If you want to email reports with video, create a PDF Report in HQ and attach media to the email:
- The report must include only short videos because email has file size limits. This is not a limitation of HQ.
- To shorten videos, use the built-in HQ clip editor to make the video file sizes smaller and suitable for sending via email.
- You can also substitute videos with Photo Talk or Autolog for smaller file sizes.
- Internet access is required to email a report or media.
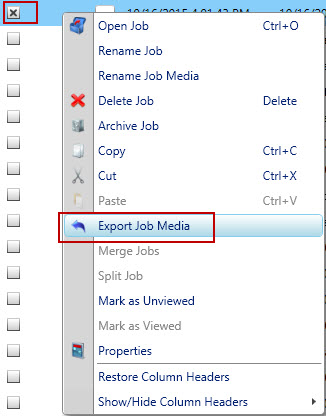
- Select a job, and select File, then Export Media. Or right-click on a job and select Export Media.
- Select the location to save media to, and Select Folder.
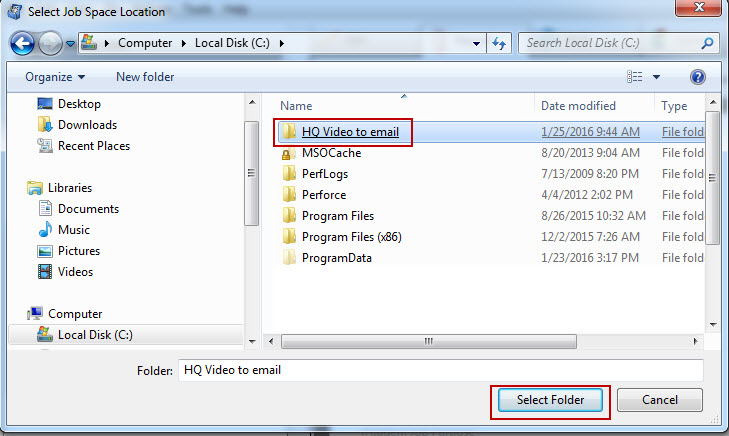
- Open the HQ job, and from the Report Tab, select Email.
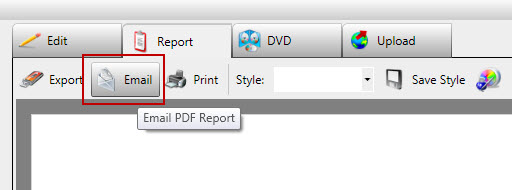
- Put the email address of the customer in the To Field.
- Select the Add Button to attach the media you previously exported.
- Write your email Subject and Body, then select Send.
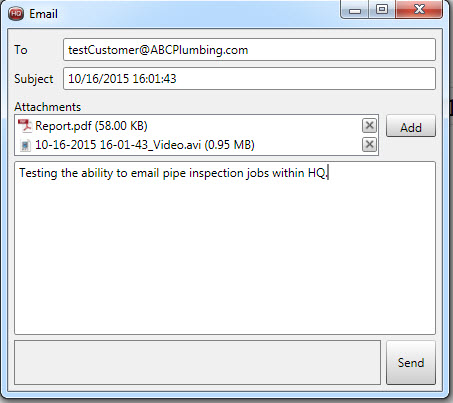
- If you Uploaded a Video to YouTube, you can email or copy the link from the YouTube window in HQ.