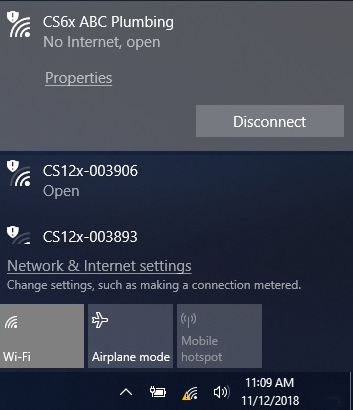Streaming Video with HQ
In order to view live video on your computer/device coming from a WI-FI enabled SeeSnake Monitor, they must be connected via WI-FI.
The steps below show you how to connect your computer/device to a CSx monitor via WI-FI to stream video with the Windows HQ software.
Steps
Go into your CSx monitor WI-FI settings and verify WI-FI is turned on, and it is in host mode in order to connect to your computer/device.
- In your computer/device settings, go to the WI-FI settings and select your Ridgid CSx monitor from the list of WI-FI choices. Usually this is named with the model of your CSx monitor. For example, a Ridgid CS6x is shown connected in the picture of an example WI-FI list.
- It is normal for your computer/device to say “Connected, no Internet” when you’re connected to the CSx.
- In HQ select your monitor from the list of available connections (see picture below) and select the live video button.
- You should now be able to view live video from HQ. Use the buttons to the right of the screen to record media.
- For further instructions on how to use HQ, please see the HQ Online Manual
- If you are using an Android or iOS/Apple mobile device for video streaming, use the HQx Live mobile app
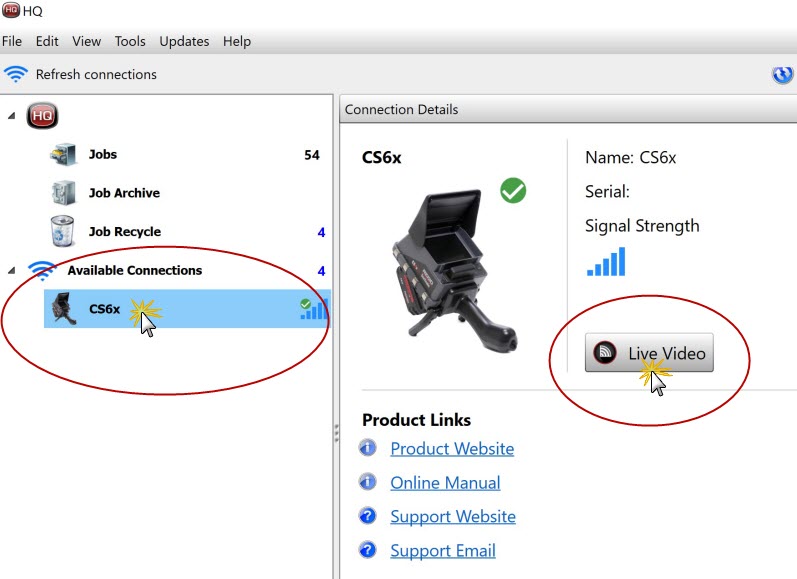
If you are having difficulty connecting to your CSx Monitor using WI-FI on your computer/device, please try the suggestions below.
- Make sure your your CSx monitor has the latest software. Update if needed. Learn How.
- If needed, update the HQ software on your computer/device. Learn How.
- Make sure WI-FI is turned on, and in Host Mode in the WI-FI settings for your CSx monitor.
- Verify WI-FI is turned on for your computer/device.
- Move your computer/device closer to the CSx monitor.
- Turn the WI-FI off and then back on for both the computer/device and on the CSx monitor itself. You may have to do this a few times. There are many variables that can affect WI-FI performance, such as obstructions, structures, locations, other WI-FI, interference, etc.
- Some CSx monitors have 802.11 WI-FI settings you can change to one of the 4 available combinations (5GHz or 2.4Ghz SISO or MIMO). Change those settings to see if it makes a difference for your particular computer/device.
- For Cellular/LTE mobile devices using Windows 10, go into your Windows Network & Internet settings to allow Windows to prefer Cellular in the section titled “Use cellular instead of Wi-Fi” and change the setting to “When wi-fi is poor”. Note: You may have to update Windows 10 in order for this setting to be available.