Video Reporting in HQ
Video reporting is an easy way to to share inspection media with your customers. It allows you to combine individual media elements from your job into one video.
The video can be uploaded to YouTube, Google Drive, or Dropbox. You can also export the video mp4 file from HQ onto your computer. Once you have exported the mp4, you can save it to a USB drive or burn it to DVD using Windows or 3rd party software.
Learn how to:
Create a video report
- Open a job in HQ and go to the Video Report tab.
- Drag and drop items of media from the left hand column to the blank area below the playback window.
- Multiple media items can be combined into one video report. The media in the video report can include video, photos, Autolog, and PhotoTalk™ media.
- You can select the media that you dragged to the video report and use the playback controls to preview.
- You can change the duration of the intro slide and pictures by hovering over the slide, and using the up or down arrows to adjust the duration.
- Watch the YouTube video that shows you how to create a video report: HERE
Upload a video report
- When you are finished selecting and previewing the media, select Create Report or Create and Upload, and select your upload destination (YouTube, Dropbox, Google Drive).
- Your video report will now appear in the Edit tab of HQ and will also be uploaded to your chosen destination.
- Once the video is uploaded, you can email a link to it by clicking the Email button in the Edit tab.
- For information about uploading HQ media to YouTube, please see the YouTube Support Page.
- NOTE: You must authorize the upload destination to work with HQ. The authorization process is similar for all services. To learn more, please see the Authorization Support Page.
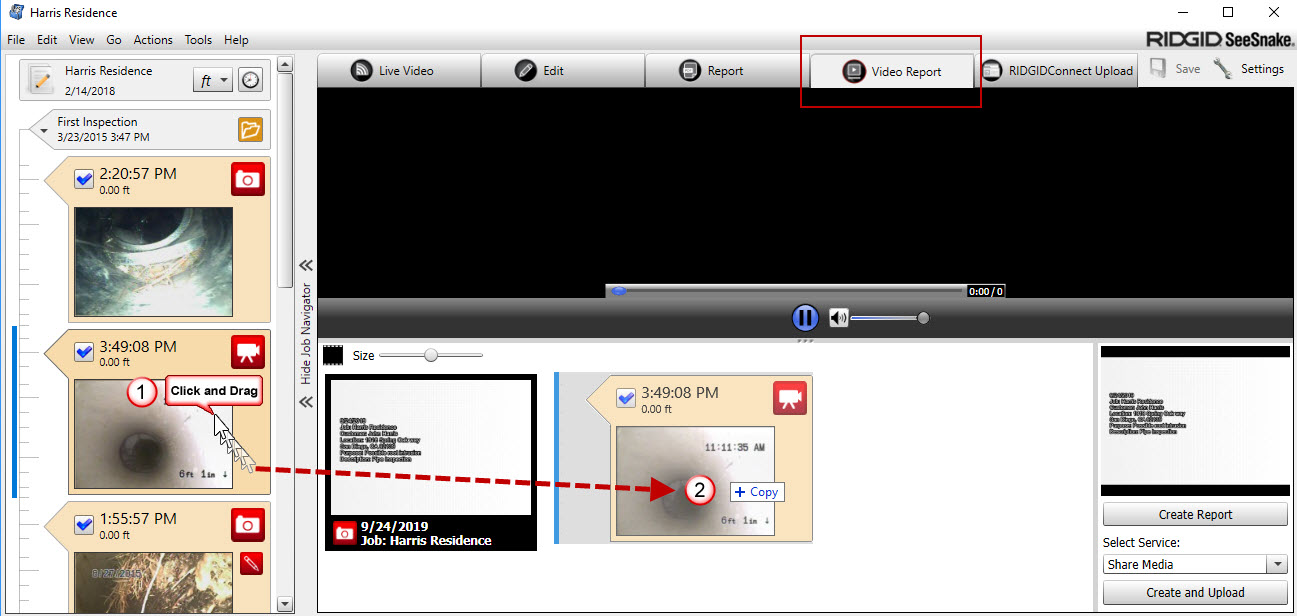
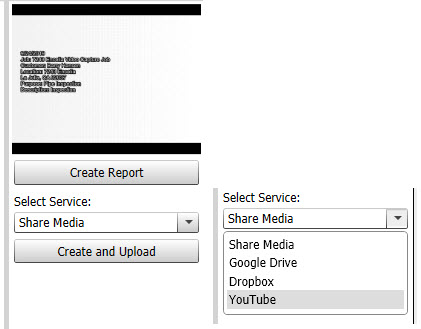
Export job media
You can export job media out of HQ to save to USB or burn to DVD.
- Select a job from the main HQ screen, right click on the job, and select “Export Job Media.” This exports ALL media from that job.
- To export only individual media items, select a thumbnail picture of the media from the left column of an open job, and select “Send To.”
- Choose the destination to make copies of your job media to your computer, USB drive, or to burn to DVD with software listed below.
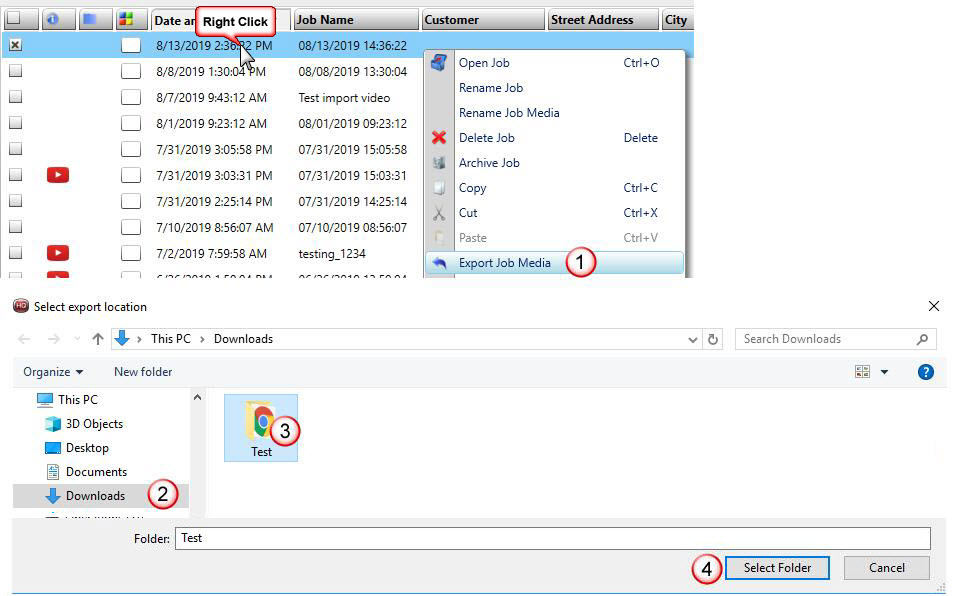
Burn videos to DVD
You can easily create DVDs of your video reports using Windows or 3rd party DVD burning software. The method you use to create DVDs will determine where the DVD can be played.
Option 1: Burn Data DVDs using Windows
Data DVDs created using Windows are playable on all computers and select Blu-Ray players. Since they do not include the necessary formatting to create video DVDs, they will not play on standard DVD players or game consoles.
- Follow the instructions above for exporting media from HQ.
- Insert a blank DVD into your computer’s optical drive.
- Click Burn to disc in the notification that appears, or in the Share tab in Windows File Explorer.
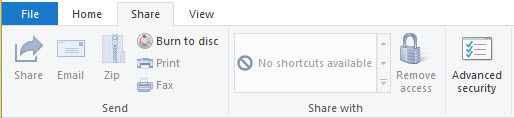
- Follow the prompts to burn the files using a CD/DVD player.
Option 2: Burn Video DVDs using 3rd Party Software
You can create a DVD of your HQ videos with 3rd party DVD burning software. This is the method to choose if you need to create DVDs that can be played on most standard DVD players, game consoles, and Blu-Ray players in addition to on a computer.
- Follow the instructions above for exporting media from HQ.
- Insert a blank DVD into your computer’s optical drive.
- Use one of the DVD burning programs listed below to burn the DVD.
There are many options for burning DVDs using 3rd party software. We have tested a few readily available DVD burning programs with videos exported from HQ. The table below includes DVD software, download links, and instructions for programs that were tested and found to be compatible with HQ and most standard DVD players.
| DVD Software | Download Links | Instructions |
|---|---|---|
| CyberLink Power2Go | Download | Instructions |
| Express Burn | Download | Instructions |
| DVD Creator | Download | Instructions |
- Reminder: You can also use one of the other media distribution options described in the HQ Manual.
- If you wish to use a previous version of HQ with DVD functionality, select updates from the top left of the HQ main screen, and “View/Download older versions” or by downloading from the HQ support page HERE.
