Creating a Custom Overlay on SeeSnake Monitors
This article describes how to enter custom text that displays on a RIDGID® SeeSnake® monitor screen and captured media.
You can use custom overlay to advertise your company’s name, note a job location, or enter other custom text. Custom overlay text is visible in live view and is burned onto captured media. The custom overlay appears on captured media until deleted.
Steps
-
Press the text key.
-
Type your text.
-
Reposition the text if desired by selecting the move icon and moving the text box to where you want it.
-
Press the select key to place it.
-
Select the check mark to save the overlay or the X to discard.
-
Choose to make your text a custom overlay, a photo with a note, or both (CSx monitors only).
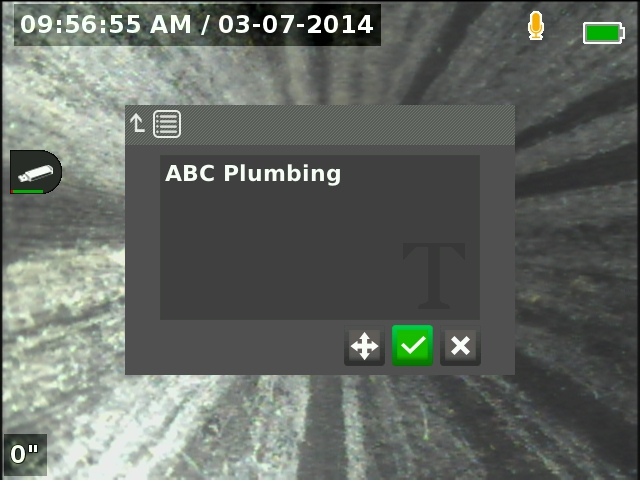
Deleting or Editing Custom Overlay
- Press the text key.
- Highlight Yes, delete or No, edit and press the select key.
