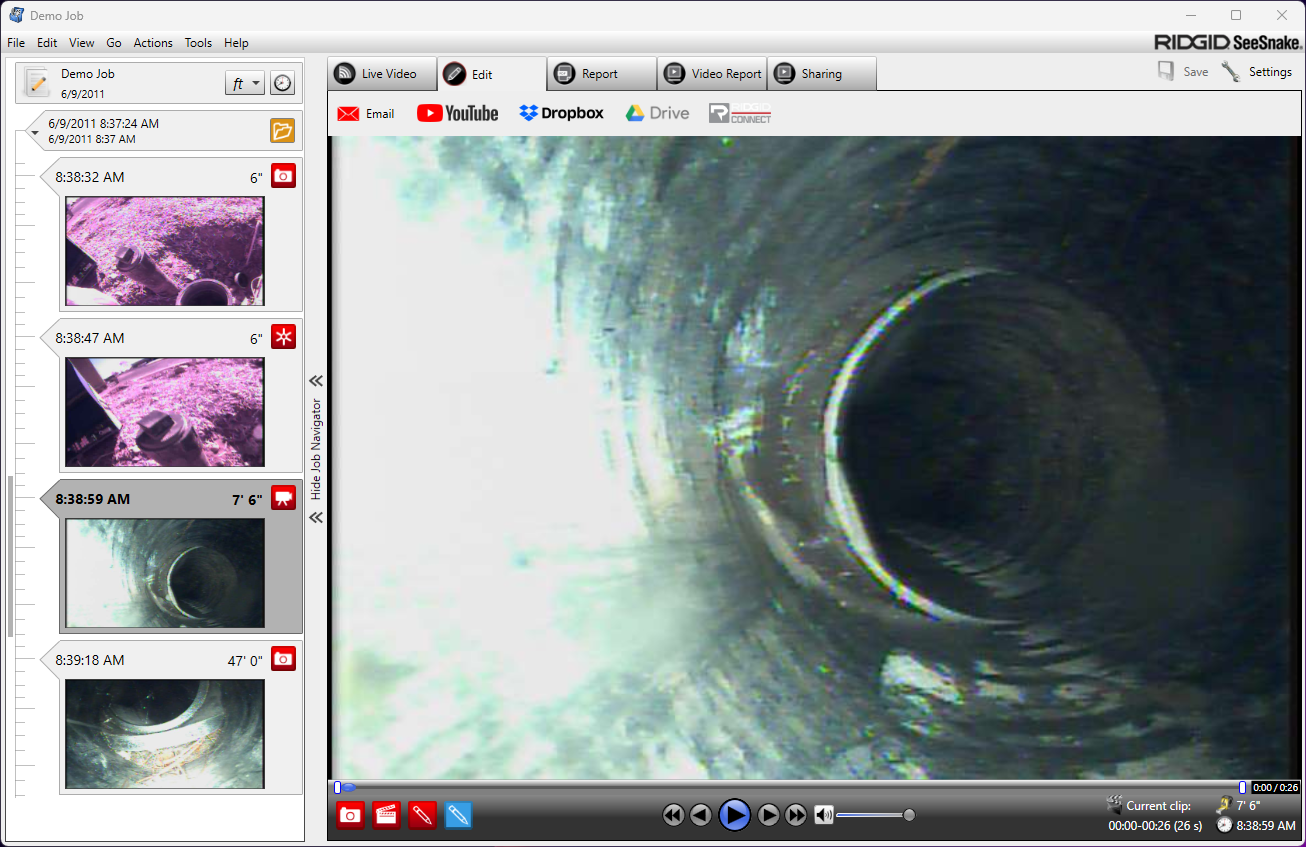SeeSnake HQ
Install HQ Software Version 2.1.488
Download Previous Version of HQ (Version 2.0.99.1419, includes DVD burning compatibility)
Please note:
- Changes made by Microsoft via an update to Windows 11 now means you may have to turn on location services for HQ to properly connect to your CSx monitors. For more information and on location services and how to enable them, follow this link to a Windows support page.
- Previous versions of HQ for Windows are only compatible with Windows 7-10. Windows 11 is currently not supported on versions of HQ prior to 2.1.402.0.
- If your PC has Windows 10 or 11 with S Mode enabled you can only install apps downloaded from the Microsoft Store. To install HQ, you will need to switch out of S Mode. Please see Microsoft’s webpage for details on S Mode and how to switch out of it. Please Note: that the switch is one-way.
- The LT1000 is currently only compatible with HQ version 2.0.99.1419 running on Windows 10.
- ARM Processors: HQ is not compatible with any PC or Surface Pro that uses an ARM processor. PCs/Surface Pro models with Intel Core i5, i7, or i9 processors work best.
Installation
For access to the latest features, improvements, and bug fixes, we recommend using the latest version of SeeSnake HQ. Click the link above to download the latest version. To install a previous version of HQ, follow the steps below.Installing a Previous Version of HQ
- If you already have HQ installed on your computer, uninstall it first.
- Click here to download the Microsoft VC 9.0 Common Runtime installation file.
- Open the file named vcredist_x86.exe and follow the prompts to install.
- Download version 2.0.99.1419 or version 2.0.220.1226 using their respective link above.
- Open the file named seesnakehq.exe and follow the prompts to install.

HQ v2.1.488
What’s New
Connection improvements:
- Cleaned up the interface sequence when connecting to a device to mimic the CCU Connection sequence used in the mobile apps
- HQ will now disconnect from a device if the computer is going into sleep or suspend modes
- The service will now attempt to flush out stale connections when HQ isn’t running
- Adjusted the Wifi scanning times to help make sure a device has time to boot from sleep
Video Playback improvements:
- Fixed an issue where it was not possible to select which codecs were being used
- Changed the default codec type selection to help with issues in recent Windows versions
Miscellaneous:
- Fixed an issue where count and tilt would stop updating after long periods of inactivity
- Added a setting to turn automatic job loading on device connection on or off
Please Note:
- Changes made by Microsoft via an update to Windows 11 now means you may have to turn on location services for HQ to properly connect to your CSx monitors. For more information and on location services and how to enable them, follow this link to a Windows support page.
About HQ
HQ is a free software tool that helps you collect digital pipe inspection content and impress your customer with simple to create yet professional looking reports.
Use HQ to organize and edit jobs, store customer information, customize and distribute reports in multiple formats, and update equipment software.
HQ can be installed on PCs running Windows 7 or later. The software is translated into over 15 languages and localized for use worldwide. The 8 GB USB drive included with all SeeSnake monitors comes with HQ. Download HQ from the link above or insert the USB drive into a PC to begin installation.
System Requirements
- Windows 8, Windows 8.1, Windows 10, Windows 11.
- Intel® Core i5 or AMD equivalent or higher. 1.84 GHz (2.4 GHz or higher recommended)
- 2 GB system memory (4 GB or higher recommended)
- DirectX 9/10/11 compatible graphics integrated/dedicated with 256MB or higher (512 MB or higher dedicated graphics card recommended)
- DirectX 9 or higher compatible sound card
- 30 GB of disk space
- 1 USB 2.0 port (USB 3.0 or higher recommended)
- Screen resolution of 1024×768 (1280×800 or higher recommended)
Optional:
- Internet connection for emailing reports to Google Drive, DropBox, RIDGID Connect, and software updates.
Videos
View the YouTube playlist below for several how-to videos about HQ. You can forward through the playlist as necessary.
HQ FAQs
If you are unable to playback recorded video in HQ:
- Make sure your PC meets the minimum requirements listed on our HQ support page.
- Try using the Troubleshooting Tools located in the top left HQ toolbar from the main HQ screen. Click on Tools > Troubleshooting Tools. Run The Troubleshooting Tools. What are the results?
- Did you try to playback the demo job that came with HQ? If that plays, the other video you are attempting to play may be corrupt, you can also try a different USB port on your computer.
- If you are using a USB thumb drive/flash drive to record videos onto, try a different thumb drive as it is very common for them to go bad and the files on them to become corrupt. Also try re-importing the job into HQ or fixing the file using Windows Chkdisk
- Check for a software update. Click ‘Help’ or ‘Update’ to update HQ.
- Download the “Microsoft Visual C++ 2008 Redistributable Package (x86)” from here and install it: https://www.microsoft.com/en-us/download/confirmation.aspx?id=29
- If you are missing media from the job, you can try to recover it using the HQ feature “Recover Job Media”. From an open HQ job, select Tools > Recover Job Media. This will attempt to find any missing media from an HQ job.
- Update your graphics card drivers on your computer from the manufacturer’s website.
- Install HQ on a different computer and try playing the same job video. What are the results?
- Temporarily shut down any CPU intensive software like virus scanners running in the background that may be interfering with HQ. Other open programs or processes can affect HQ performance.
- Computers sometimes come with pre-installed software that may be interfering with video recording or playback. If you do not use this software you can uninstall it to see if HQ will perform as intended.
- You can always try to import media into HQ by simply dragging and dropping the media into an open job.
- You may have a 3rd party video player or video codec pack installed that is interfering with video. Try uninstalling other video players (Windows media player is ok). The video software that comes with GoPro cameras can sometimes cause issues.
- Un-install and re-install HQ by downloading the latest version from our HQ support page.
If you are unable to see LIVE VIDEO in HQ and a RIDGID LT1000:
- Make sure your PC meets the minimum requirements listed on our HQ support page.
- Un-install and re-install HQ by downloading the latest version from our HQ support page.
- Check for a software update. Click ‘Help’ or ‘Update’ to update HQ.
- Try using the Troubleshooting Tools located in the top left HQ toolbar from the main HQ screen. Click on Tools > Troubleshooting Tools. Run The Troubleshooting Tools. What are the results?
- Download the “Microsoft Visual C++ 2008 Redistributable Package (x86)” from here and install it: https://www.microsoft.com/en-us/download/confirmation.aspx?id=29
- Allow HQ to access all cameras. Windows 10 updates may have changed this without notice. Go into your Windows 10 settings, select Privacy, Camera, Turn on the Allow apps to access your camera toggle switch. You may have to unplug and reboot computer and LT1000 for change to take affect. More Info Here.
- If you are getting a blue screen for live video, it usually means your cable connection is no good. Verify all cable, USB, and power connections are good and try a different USB port on your computer.
- If you are getting beeping noises or flashing lights, it may be a power issue (check battery or AC power connection) or the LT1000 may need a software (firmware update). You can update equipment via HQ or use the Troubleshooting Tools located in the top left HQ toolbar from the main HQ screen. Click on Tools > Troubleshooting Tools.
- Install HQ on a different computer and try getting live video. If it works on a different computer, it may be something specific to that computer that would be difficult to diagnose.
- Temporarily shut down any CPU intensive software like antivirus programs running in the background that may be interfering with HQ. Other open programs or processes can affect HQ performance.
- Computers sometimes come with pre-installed software that may be interfering with video recording or playback. If you do not use this software you can uninstall it to see if HQ will perform as intended.
- Change the video settings by going to Settings > Video. Make sure “Allow HQ to control video codec” is selected.
- You can change video quality by going to Settings > Video and change the quality from MP4 to MJPEG.
- You may have 3rd party video software that is interfering with video. Try uninstalling other video players (Windows media player is ok). The video software that comes with GoPro cameras can sometimes cause issues.
- Update your graphics card drivers on your computer from the manufacturer’s website.
- Clean your camera head to assure your live video is viewable.
- Try running HQ as administrator and make sure you have access to the job space location.
- Disable any webcams or cameras built into the computer and its drivers in your Windows device manager.
- Turn of your laptops sleep mode so video does not get interrupted.
- Try to manually install the LT1000 drivers. Directions are here: LT1000 Drivers
If none of these suggestions work for you, please send us a Bug Report (Help > Send Bug Report) and include the answers to the questions below:
- Are you able to record live video?
- Are you able to play back recorded video in HQ?
- If you imported video into HQ, what is the source of the video?
- What equipment are you using (Model names, numbers)?
- Can this video be played outside of SeeSnake HQ in Microsoft Windows? If so is the quality ok?
- Is there other video software installed on your computer that may be interfering with HQ?
- Are you able to play other videos in HQ, like the Demo Job that came pre-loaded with HQ?
Video Reporting in HQ
Video reporting is an easy way to to share inspection media with your customers. It allows you to combine individual media elements from your job into one video.
The video can be uploaded to YouTube, Google Drive, or Dropbox. You can also export the video mp4 file from HQ onto your computer. Once you have exported the mp4, you can save it to a USB drive or burn it to DVD using Windows or 3rd party software.
Learn how to:
Create a video report
- Open a job in HQ and go to the Video Report tab.
- Drag and drop items of media from the left hand column to the blank area below the playback window.
- Multiple media items can be combined into one video report. The media in the video report can include video, photos, Autolog, and PhotoTalk™ media.
- You can select the media that you dragged to the video report and use the playback controls to preview.
- You can change the duration of the intro slide and pictures by hovering over the slide, and using the up or down arrows to adjust the duration.
- Watch the YouTube video that shows you how to create a video report: HERE
Upload a video report
- When you are finished selecting and previewing the media, select Create Report or Create and Upload, and select your upload destination (YouTube, Dropbox, Google Drive).
- Your video report will now appear in the Edit tab of HQ and will also be uploaded to your chosen destination.
- Once the video is uploaded, you can email a link to it by clicking the Email button in the Edit tab.
- For information about uploading HQ media to YouTube, please see the YouTube Support Page.
- NOTE: You must authorize the upload destination to work with HQ. The authorization process is similar for all services. To learn more, please see the Authorization Support Page.
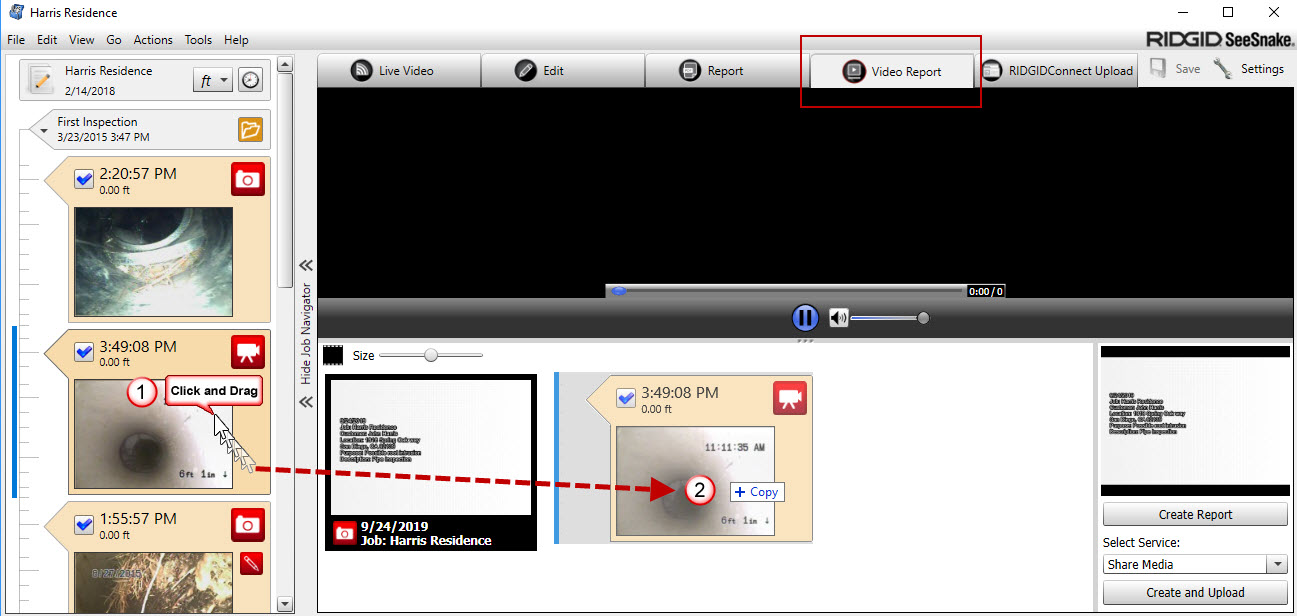
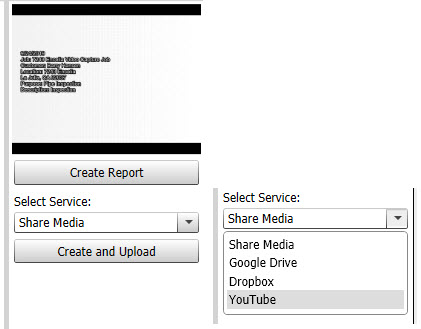
Export job media
You can export job media out of HQ to save to USB or burn to DVD.
- Select a job from the main HQ screen, right click on the job, and select “Export Job Media.” This exports ALL media from that job.
- To export only individual media items, select a thumbnail picture of the media from the left column of an open job, and select “Send To.”
- Choose the destination to make copies of your job media to your computer, USB drive, or to burn to DVD with software listed below.
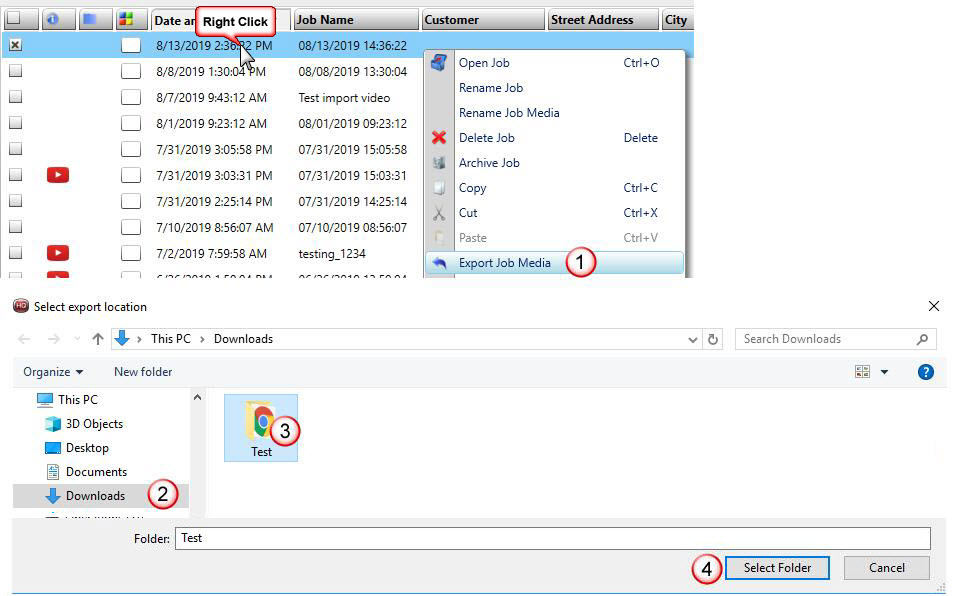
Burn videos to DVD
You can easily create DVDs of your video reports using Windows or 3rd party DVD burning software. The method you use to create DVDs will determine where the DVD can be played.
Option 1: Burn Data DVDs using Windows
Data DVDs created using Windows are playable on all computers and select Blu-Ray players. Since they do not include the necessary formatting to create video DVDs, they will not play on standard DVD players or game consoles.
- Follow the instructions above for exporting media from HQ.
- Insert a blank DVD into your computer’s optical drive.
- Click Burn to disc in the notification that appears, or in the Share tab in Windows File Explorer.
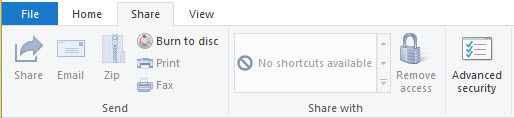
- Follow the prompts to burn the files using a CD/DVD player.
Option 2: Burn Video DVDs using 3rd Party Software
You can create a DVD of your HQ videos with 3rd party DVD burning software. This is the method to choose if you need to create DVDs that can be played on most standard DVD players, game consoles, and Blu-Ray players in addition to on a computer.
- Follow the instructions above for exporting media from HQ.
- Insert a blank DVD into your computer’s optical drive.
- Use one of the DVD burning programs listed below to burn the DVD.
There are many options for burning DVDs using 3rd party software. We have tested a few readily available DVD burning programs with videos exported from HQ. The table below includes DVD software, download links, and instructions for programs that were tested and found to be compatible with HQ and most standard DVD players.
| DVD Software | Download Links | Instructions |
|---|---|---|
| CyberLink Power2Go | Download | Instructions |
| Express Burn | Download | Instructions |
| DVD Creator | Download | Instructions |
- Reminder: You can also use one of the other media distribution options described in the HQ Manual.
- If you wish to use a previous version of HQ with DVD functionality, select updates from the top left of the HQ main screen, and “View/Download older versions” or by downloading from the HQ support page HERE.
Updating SeeSnake Software For Your Equipment
This article describes how to update the software on all RIDGID® SeeSnake® inspection monitors.
Critical and routine software updates for all SeeSnake Monitors are released through HQ software. You can also download the update directly. You need a USB drive to update. The drive must have FAT32 formatting, 2 GB of available space, and a capacity less than 32 GB.
1. Open HQ on a PC. 
Click here if you don’t have HQ installed.
2. Click the Update button in the top-right corner and select the product.
3. Follow the steps in HQ.
4. Power on the monitor and follow the on-screen prompts.
The process will take several minutes and the monitor reboots several times. The monitor alerts you when installation is complete. If the update is not successful, please try again. You can force an update by pressing the still photo key while powering on the device.
You can update some SeeSnake equipment without using HQ by downloading the update files from this website.
1. Insert a USB drive into the computer.
The drive must have FAT32 formatting, 2 GB of available space, and a capacity less than 32 GB.
2. Click the button to download the latest CSx software update.
3. Extract the contents of the ZIP file into the root directory of the inserted USB.
4. Safely eject the USB drive from the computer and insert it into your CSx Monitor.
5. Power on the CSx Monitor and follow the on-screen prompts.
The process will take several minutes and the monitor reboots several times. The monitor alerts you when installation is complete. If the update is not successful, please try again. You can force an update by pressing the still photo key while powering on the device.
Automatic Updates
HQ will automatically notify you when there is an update available.
Once notified, you can agree to the update and it will be installed.
Manual Updates
Select Updates from the main HQ screen and then select Update HQ Software.
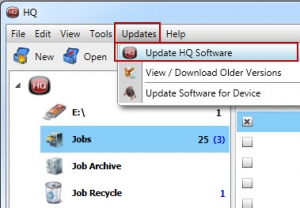
- From the SeeSnake HQ Home screen, click on the Job Space that you want to make backup copies of your inspection jobs from. The Job Space will be highlighted in blue when selected.
- Plug in a USB drive to make copies of your jobs to. You will see a USB drive icon with a drive letter once HQ recognizes the drive. You can use an External USB Hard Drive or USB Flash Drive.
- To move a Job to your storage device, simply select the job (the job select box will have an ‘X’ and the job will be highlighted when selected), and then drag the desired Job into the drive.
- On the storage drive, the copied Job will appear as a folder, labeled with the appropriate Job date or name.
- Make sure when dragging the jobs to the USB, you see a caption that says “Copy”, as shown in the picture below. If it says “Move”, you are not copying the job, you are moving the original.
- This will keep the jobs in the original HQ format and you can import these jobs back into HQ whenever necessary. Some examples would be if you have computer problems and lose data, or replace your hard drive, you can simply import these jobs from the drive you saved them to.
- You can always just Archive your jobs within HQ by moving them to the Job Archive. Right click and choose Archive Job.
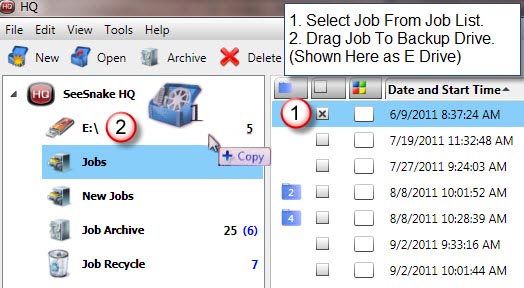
Distributing Reports
HQ offers multiple ways to distribute reports: as a PDF that can be printed and emailed, as a webpage, or as a multimedia report for online or DVD distribution.
PDF Reports
- When you’re ready to create a PDF of an inspection report, click the Export button under the Report tab and save the file as a PDF.
- You can also click Email to send an email of the PDF straight from HQ. See the FAQ about configuring HQ to email reports.
- To print a report, Click Print to print a copy of the PDF.
Webpage
- To create a webpage of the report, click the Export button and save the file as a webpage.
Multimedia Reports
DVD
- Click the DVD tab in the ribbon at the top.
- Insert a blank DVD-R into the computer’s DVD drive.
- Click Burn and select the DVD drive from the drop-down menu.
Digital Uploads
YouTube
- To upload videos to YouTube using HQ, open a job and click on a video, then click the YouTube icon
to upload it.
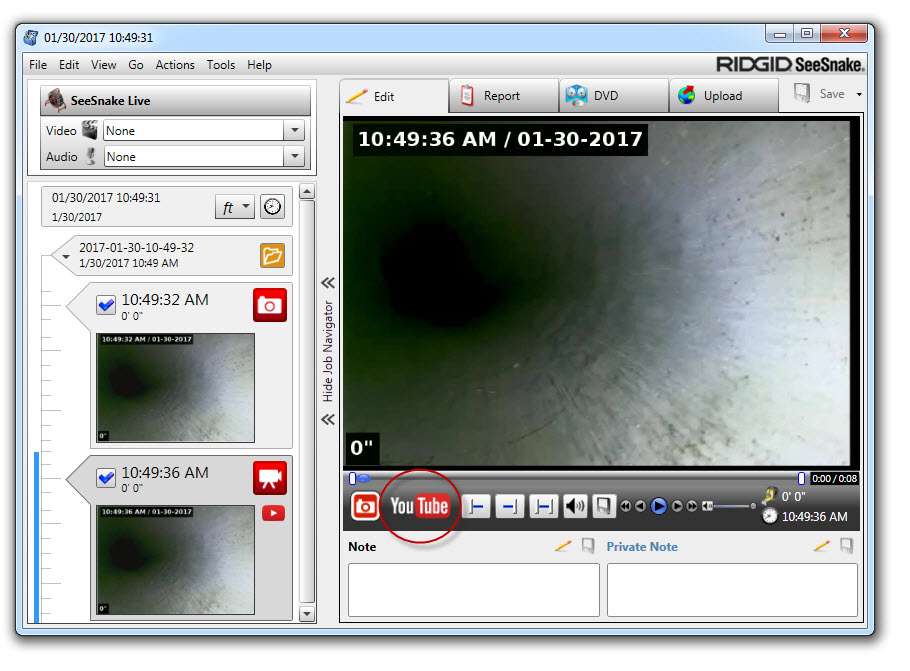
- The first time it will take you to a Google authorization page, where you agree to allow HQ to upload to YouTube.
- To upload media to other cloud storage or hosting services like DropBox, icloud, Google Drive, etc. you just need to export the media out of HQ
Ridgid Connect
Content in HQ can be uploaded to RIDGIDConnect™, an online service for storing and sharing inspection media and reports. An account is required to use RIDGIDConnect features.
- Click the Upload tab in the ribbon at the top.
- Type in your RIDGIDConnect username and password under the ribbon.
- Select the Report Type drop-down menu to choose whether to upload a report or individual media captures.
- Fill in any additional information you want to enter.
- Click Upload and follow the prompt to verify your RIDGIDConnect credentials.
Visit www.RIDGIDconnect.com to learn more.
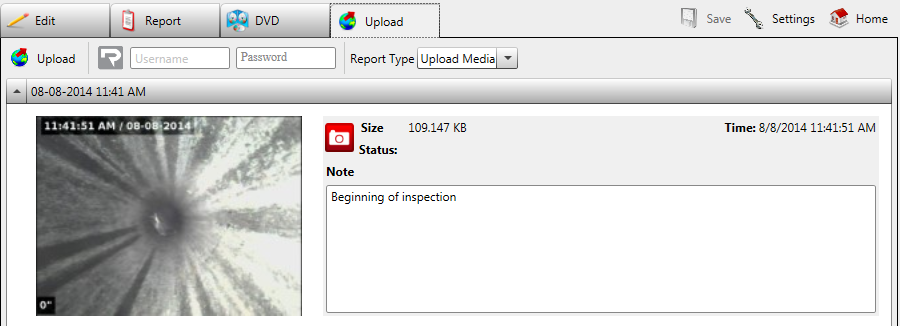
The Ridgid Connect Interface
If you are having problems with HQ and cannot resolve the issue with information contained on this site, you can get help.
The best way to get help is to Send a Bug Report within SeeSnake HQ. To do this, follow the instructions below:
- From the Job window, click on Help > Send Bug Report.
- Fill out the fields in the form that pops up. The more information you provide, the better we can communicate with you and please include an email address to contact you with.
- Make sure the boxes are checked to include any logs or jobs at the bottom of the Bug Report Window.
- Click Send to submit the bug report.
- If sending a Job in addition to the report, be sure to allow the uploader to fully submit the Job file before exiting. Job files can be quite large, depending on the amount of media within them, so be prepared to wait for a bit with larger Jobs.
- Once The Customer Support Team receives the bug report, we will review it and respond.
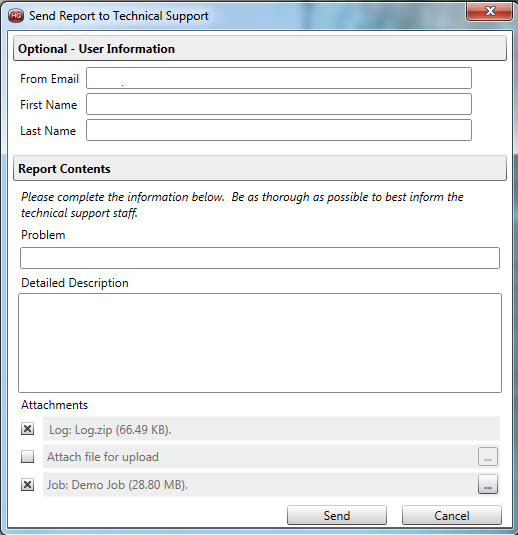
- Even if you are using new USB thumb drives, they can be the source of corrupt files or read-only jobs during HQ job imports.
- For good practice, please format all USB thumb drives to FAT32 format before the first use and regularly after that.
- When HQ shows corrupt jobs/files, you can use the built in Windows Check Disk utility to repair them on the USB thumb drive, and then try to re-import the jobs into HQ. See the picture below for Check Disk instructions. This is done outside of HQ, in Windows.
- Sometimes simply deleting the job in HQ and then and re-importing it from the USB thumb drive will work.
- If there is missing media in your job, there is a built in HQ utility to recover job media. To use this, In an open HQ job from the top left toolbar, click Tools > Recover Job Media.
- Battery or power interruptions/fluctuations on recording equipment or loose USB thumb drive plug-in connections can also cause corrupt files.
- If you see a padlock icon on your job, it means that job is read-only and sometimes cannot be opened or edited in HQ. This is usually caused by one of two things:
- A bad USB thumb drive (see instructions above for repair/reformat options), or use a different thumb drive.
- HQ might not have access to the job space (where the job files are stored on your computer) or the job space location has been moved.
- You can create or change HQ job space. See the FAQ in this list that explains HQ Job Space.
- The default location where HQ jobs are stored on your computer is in the following directory: C:\ProgramData\SeeSnake\SeeSnakeHQ\Jobs
- Make sure HQ and you as a user on that computer have access/security permission to access the above directory. See your IT pro for access or try to run HQ as Administrator.
- If you right-click on any job from the main HQ job listing screen, select properties to show you the location of where that job is stored on your device.
Yes. You can switch back to the previous version of HQ by clicking HELP and then VIEW/DOWNLOAD OLDER VERSIONS.
Before you uninstall the current version of HQ, make sure you have backup copies of all your HQ jobs. You can then uninstall HQ and download the previous version.
If you are having trouble with the automatic driver install through Windows, you can manually point Windows to the LT1000 Drivers already located on your machine as a result of the SeeSnake HQ installation. This is often the solution to many video issues as well.
- Plug in and turn on the LT1000.
- Right-click on My Computer and select Properties.
- Navigate to Hardware > Device Manager.
- From here, expand the Sound, video and game controllers section.
- Locate the SeeSnake USB Video Camera selection.
- Right-click that and choose Update Driver Software.
- Choose the Browse my computer for driver software.
- Use the pathway: C:\Program Files(x86)\SeeSnake\SeeSnake HQ\LT1000 Drivers\32 (or \64 if you have a 64-bit system).
- Let the machine run the update process.
- If you are using Windows XP, there may be another device listed under Sound, video and game controllers that relates to the LT1000 as well; something titled with the labelSeeSnake Camera Peripheral; if you see this device, follow the same instructions to update the driver software for that as well.
- Restart your machine.
- Plug in and power on your LT1000 and run SeeSnake HQ.
- If this does not work, you can use the HQ Troubleshooting Tools. Click Tools > Troubleshooting Tools.
Ensure that the report was properly saved by opening up SeeSnake HQ and navigating to the Reports tab. If the report looks good, try to re-distribute the report to your customer.
If they are still having problems, try distributing the report with a different method (email, print, DVD, or upload).
Make sure your version of HQ is updated.
If you continue to have problems getting your report to your customer, contact SeeSnake HQ support by clicking Help within the program.
- Open up your Microsoft Internet Explorer Browser.
- Select Tools.
- Select Internet Options.
- Select The Content Tab.
- Select Publishers.
- Select Untrusted Publishers.
- Highlight anything saying SeekTech or SeeScan and select Remove.
- Repeat in the Certificates button on the Content tab.
- Now re-download HQ and attempt an install.
- Make sure when the Setup Security Warning box pops up that you select “Always run software from SeekTech or SeeScan”.
- Complete the install process
- Open HQ
- Now SeekTech or SeeScan should appear under Trusted Publishers in that content tab under publishers.
Generally when it comes to printing, HQ prints documents however your computer is set up to do so.
If your printed reports appear differently, see some suggestions below.
- Try exporting the job as a PDF document first, and then printing it from outside of HQ, using Adobe Reader for example. It’s a free download here: http://get2.adobe.com/reader/
- Try using a different computer/printer combination outside of that network.
- If images or logos aren’t showing up, use a different picture or different picture format. JPG files are the standard format, also make sure your file is not to large, both in file size and dimensions.
To allow HQ to access the Equipment Locker, validate sign in credentials, and update to the latest software for your Ridgid SeeSnake and SeeScan equipment, you must have internet access.
Also, you must configure your firewall/proxy/security software to allow HQ to access the following sites:
It’s likely that the installation is being halted by the Windows UAC (User Account Control) verification window that pops up during most software installs.
This is a security prompt from Windows that wants the user to verify the installation. However, this prompt often comes up in the background, not making itself very clear to the user. Windows requires that the user acknowledge the prompt before proceeding with the installation. As a result, the installation will be paused until the UAC is passed.
In order to find the UAC window, you can either click through or minimize any open windows; or you can look at your Taskbar and locate an icon (it may be flashing) that looks like a shield. Once you’ve located it, simply acknowledge that you would like to continue with the install and you should be set.

- You can organize/sort your Jobs by clicking on a column header, e.g. Date and Start Time, in the Home screen.
- This allows you to sort your Jobs by that information type.
- Clicking the header will switch between ascending and descending sorting orders.
- To edit the available column headers, right-click the headers area and select Show/Hide Column Headers.
- The ‘Export’ option in SeeSnake HQ is designed to create a web browser compatible, HTML multimedia report.
- In order for this report to function correctly, you MUST keep both the ‘InspectionReport.html’ file AND the ‘InspectionReport_files’ folder in the same location. DO NOT RENAME THESE FILES.
- Assuming they are in the same location, simply opening up the ‘InspectionReport.html’ file in any web browser should result in a viewable multimedia report.
- *NOTE Older versions of HQ exported HTML reports with flash based video that may not be playable in modern web browsers. Please update your version of HQ.
To share jobs between multiple machines such as a desktop and laptop computer you can use a common shared location such as a shared drive or network location.
- You first have add JobSpace in HQ.
- In HQ choose “Add Job Space” from the toolbar on both computers by right-clicking on your Job Space or Computer nickname in HQ.
- In the selection window that appears, choose a folder from the shared location that both computers have access to.
- HQ will find and add the jobs from the shared location on both machines.
- When these computers are both connected to the shared location, they can open, delete and manipulate the jobs in this location.
- If a computer is brought into the field away from the shared location, the shared location will appear locked.
- The jobs in this location cannot be opened or edited but will show up in the job space list so that the user knows which ones are offline.
- Once new jobs have been created on a computer in the field and brought back into the office where the shared location is, the offline job space will unlock and the user can simply drag and drop any new jobs into the shared location or cut/copy and paste them using the right click menu.
- The same goes for editing a job in the field, if the user needs to edit a job outside the office, create a copy on the laptop Jobs job space, edit it and then copy the newly edited version to the shared location once the location is online.
- Using these methods should prevent jobs from becoming fragmented and missing sessions and media when manually copied over from one location to another. HQ needs to be aware of the changes made to jobs to properly maintain the file locations.
DO NOT edit job data outside of HQ!
Change the default Job Space:
- To change the default location of where your jobs are stored, right-click on the jobs folder and select “Change Location”
- Select the location or folder on your device where you want jobs to be saved to.
Setting up email in HQ and the process to email job reports.
- Click on Settings and go to Email Settings
If you use Microsoft Outlook/Outlook express or corporate email:
- You can usually just choose “Configure Default Email Client”.
- Put Your email address field.
- Click the “Send Test Email” Button.
- It will show when the email is sent and you can check your inbox for an email confirmation.
If you use POP3 Email:
- Click configure your POP3 account.
- Get the POP3 account info from your email provider and fill in the POP 3 fields.
- Make sure you use the outgoing email server address and your email address as username.
- Click the “Send Test Email” Button.
- It will show when the email is sent and you can check your inbox for an email confirmation.
If you use GMAIL:
- You must first authorize Google to access your account for email using your Gmail address, or uploading videos to your YouTube account.
- Go to your HQ settings, the accounts section, then select the authorize button.
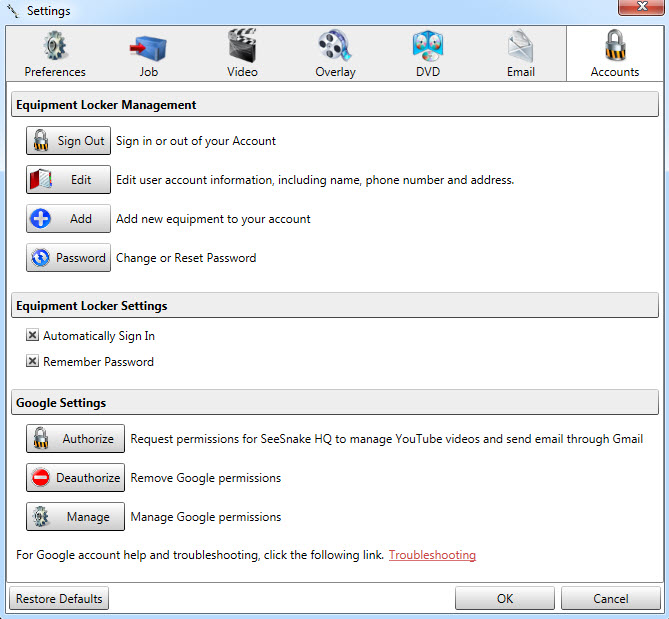
- This will take you to Google you allow HQ permissions page, where you select the allow button.
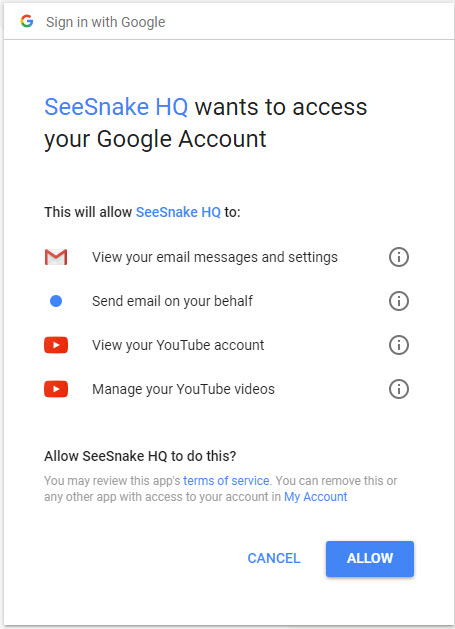
- Once you select allow on the Google page, close the web page.
- Go back to your HQ settings under the email section and fill in your Gmail address and send a test email.
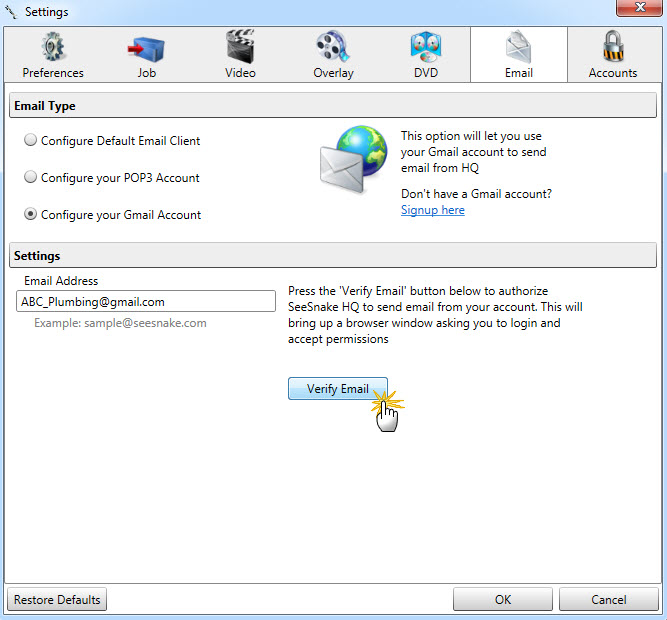
- It will show when the email is sent and you can check your inbox for an email confirmation.
- You will now be able to send email using Gmail in HQ, and upload videos to YouTube.
- If you have multiple Google accounts or are having problems, read more here: Manage Google In HQ
- If you’re not sure what kind of email you use (corporate, POP3, or Gmail), contact your email provider or IT professional to assist in setting up email capability.
- If you do not wish to use HQ to email reports, you can export reports/media and use your own email software.
Sending reports via email in HQ.
The suggested way for you to make inspection videos available to customers, is to Upload inspection videos to YouTube or Ridgid Connect and email links to the videos.
Email has file size limits, and videos are often to large to email. If you want to email reports with video, create a PDF Report in HQ and attach media to the email:
- The report must include only short videos because email has file size limits. This is not a limitation of HQ.
- To shorten videos, use the built-in HQ clip editor to make the video file sizes smaller and suitable for sending via email.
- You can also substitute videos with Photo Talk or Autolog for smaller file sizes.
- Internet access is required to email a report or media.
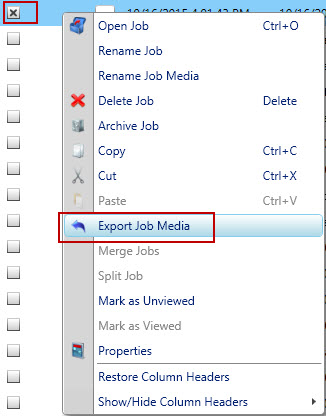
- Select a job, and select File, then Export Media. Or right-click on a job and select Export Media.
- Select the location to save media to, and Select Folder.
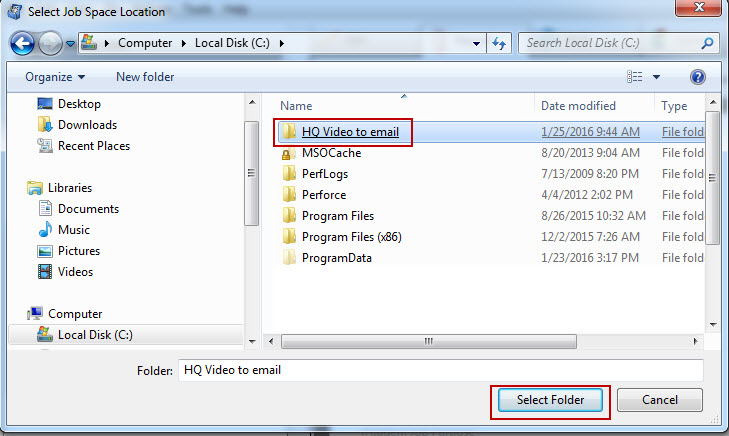
- Open the HQ job, and from the Report Tab, select Email.
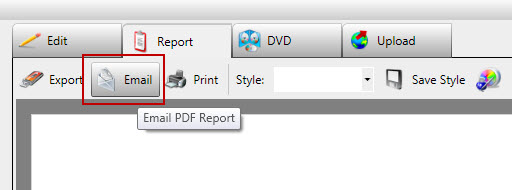
- Put the email address of the customer in the To Field.
- Select the Add Button to attach the media you previously exported.
- Write your email Subject and Body, then select Send.
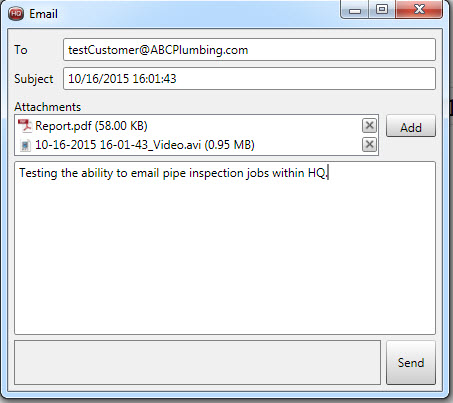
- If you Uploaded a Video to YouTube, you can email or copy the link from the YouTube window in HQ.
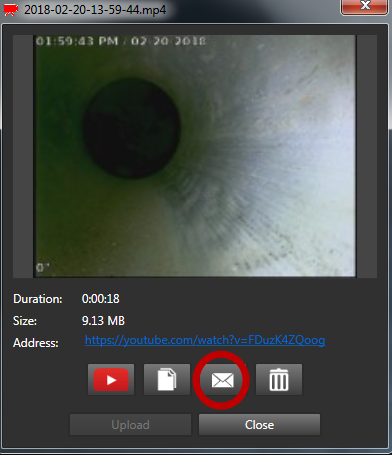
From the Tools Menu, select Contacts, and then Add. You can also edit and remove contacts.You can add contacts from an open job in the Edit Tab of the report, when you click on the job/session information.
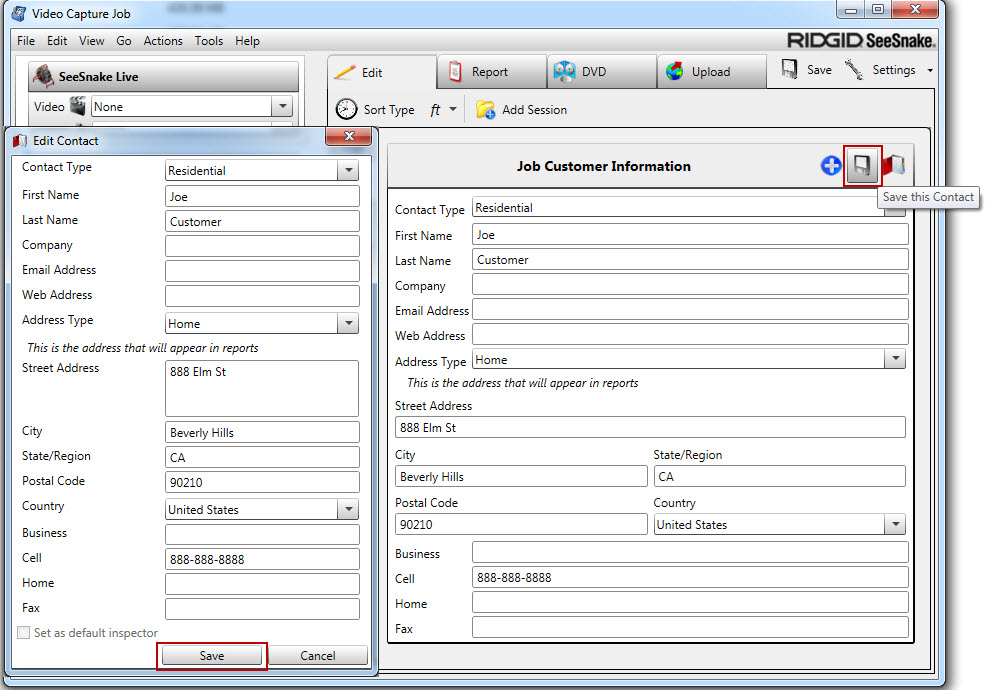
You can export the media from your HQ job by simply right clicking on the job from the main HQ screen, and selecting “Export Media”.
You can also drag and drop individual media out of HQ from the Job Navigator (The left hand column of an open job). This will only make a copy of the media to the location you drag it to, it will not remove or delete the media.
You can also to share media via email or online to RIDGIDConnect , or YouTube by right-clicking on the desired media and selecting Send To. Remember, you must configure HQ before you can send email from within the HQ software. See the Email Setup FAQ first.
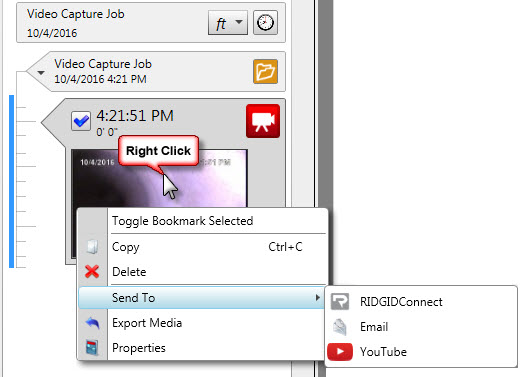
To change job names individually, simply right-click the job name from the main HQ job list and select Rename Job.
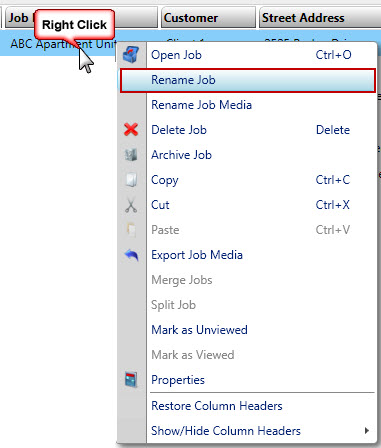
This can also be done in an open job from the HQ Edit Tab, in the Name Field, under Job Information.
If you want to change the default naming format in HQ on job import, you can go to the HQ Job Settings. See the picture below.
There are 5 choices for your job name on import:
- Job Start Time – Uses the time you started the job as the name of the job.
- Customer Name – Uses the customer name you input in the field from your SeeSnake equipment.
- Street Address – Uses the customer address you input in the field from your SeeSnake equipment.
- Equipment Name – Uses the name of the SeeSnake Equipment you used to perform the inspection.
- Custom Name – Uses any naming parameter you choose.
*NOTE – If you select “Change media file names to job on import”, all your associated job media will contain the specified job name.