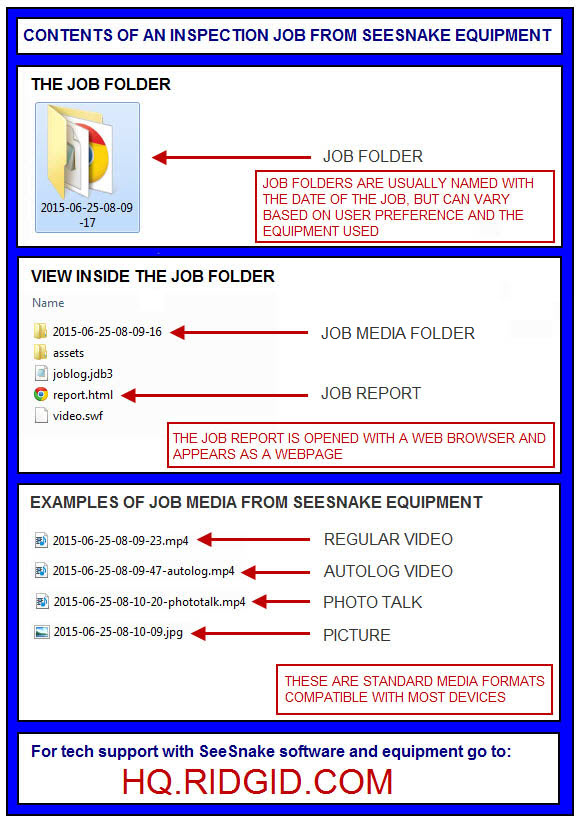SeeSnake CS65 Support
The SeeSnake® CS65 digital reporting monitor generates professional, high-quality multimedia reports for every inspection, eliminating time consuming post-processing. The CS65 features a user-replaceable 1 TB hard drive and dual USB ports so you can record to multiple devices simultaneously, bypassing the extra steps of loading media and editing jobs on a PC after the fact.
The CS65 automatically records everything to the internal hard drive ensuring that you always have a copy and record of your inspections. With its dual recording capability you have a copy for yourself and up to 2 copies saved on USB drives to give to customers or import into the free HQ Software.
The CS65 is easy to use in even the most demanding work environments. The built-in splash-proof keyboard means that, in addition to adding notes to captures and recordings, you can quickly enter your company’s contact information, job location, and customer details into reports. Easily view captured media and reports on the 165 mm [6.5 in] daylight-viewable screen. Do more inspections in less time with one-touch recording and automatic report generation.
Get to know the latest members of the CS65 family:
- Click here to learn about the CS65x Wi-Fi enabled reporting monitor.
- Click here to learn about the CS65xr Wi-Fi enabled reporting monitor.