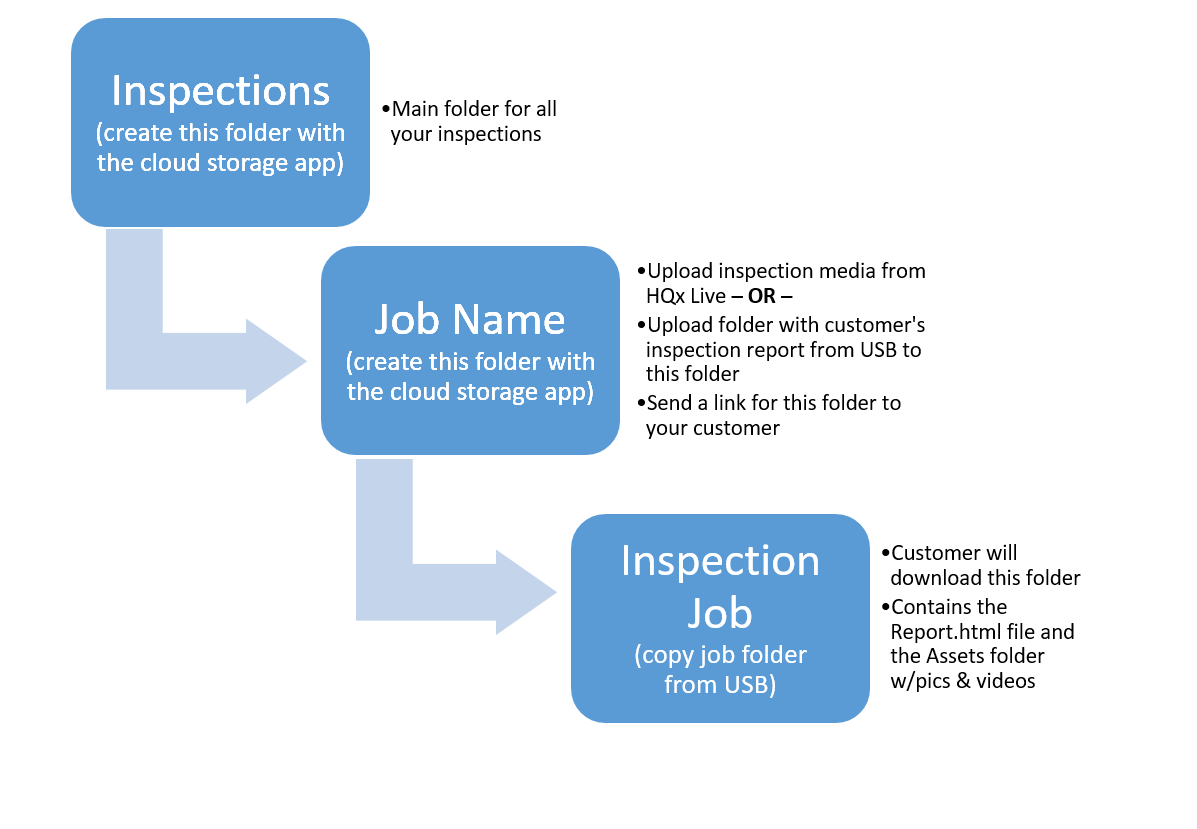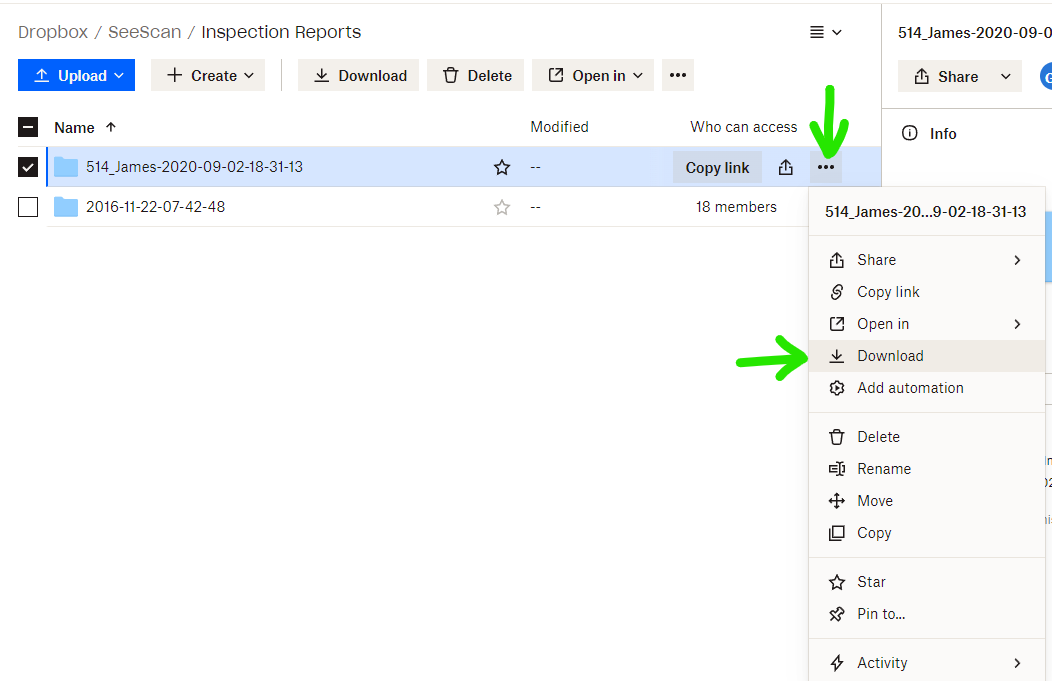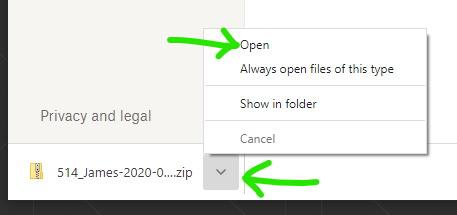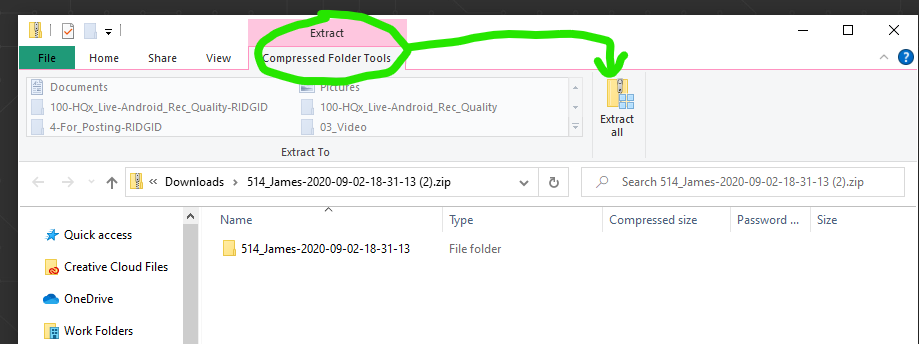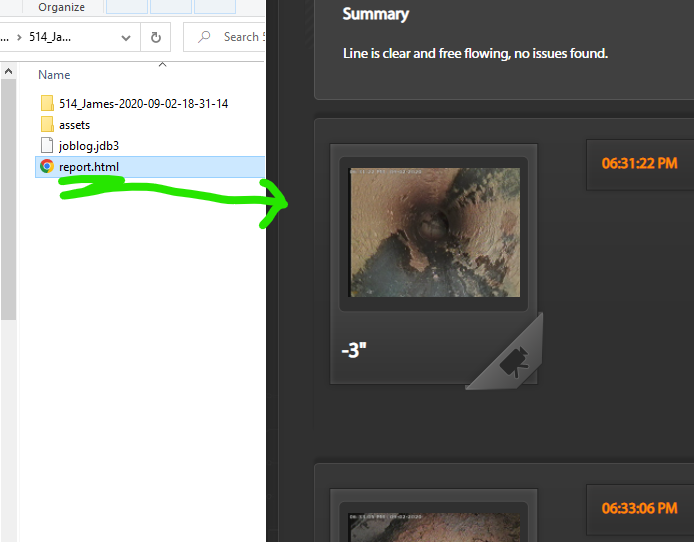Sharing HQx Live inspections on Google Drive, OneDrive, or Dropbox
This article shows you how to:
- Share images and video from HQx Live on a mobile device
- Share inspection reports with images and video from a USB drive
Sharing From HQx Live
- Create a folder for the images and video using the Dropbox, Google Drive, or OneDrive app
- Upload from HQx Live to the folder you created
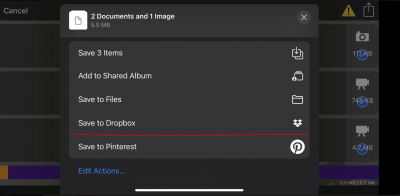
- Use the cloud storage app to send your customer a link to the folder
- Customers can view and download images and video clips
Customers can view their report in three steps:
- Download
- Extract
- View