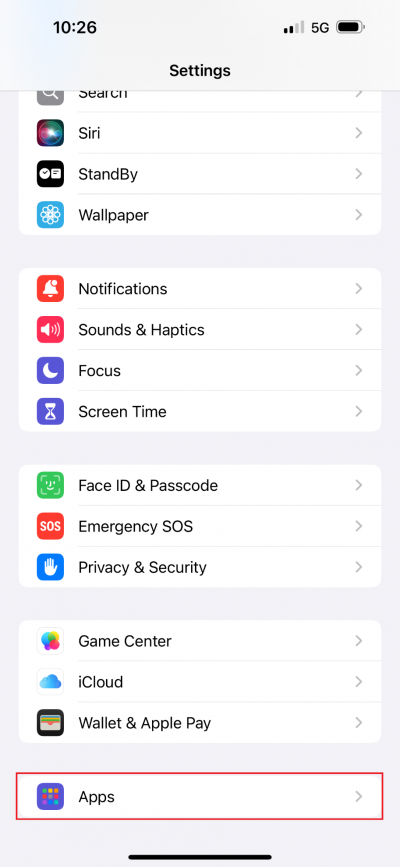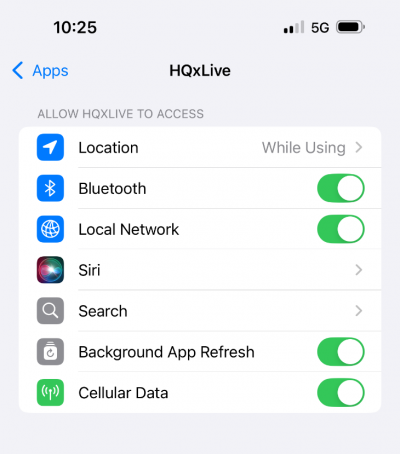Connecting your Device to HQx Live
This article explains connecting your iOS or Android device to HQx Live. Before proceeding make sure that your HQx Live app is updated to version 2.3.1 on iOS or version 2.6.5 on Android or higher.
Checklist (Before You Begin):
- Monitor: Confirm Wi-Fi and Bluetooth are ON.
- Note: The CSx Via’s Wi-Fi/Bluetooth are always ON.
- Mobile Device: Ensure Bluetooth and Wi-Fi are enabled.
- App: HQx Live is installed and updated (iOS 2.3.1+, Android 2.6.5+).
- Battery: Ensure a charged battery is installed in your monitor.
Connecting to HQx Live
Step 1. Ensure Wi-Fi and Bluetooth are enabled on your SeeSnake monitor.
Note: CSx Via’s Bluetooth and Wi-Fi are always ON.
Step 2. Open the HQx Live app on your mobile device. Tap the Reel icon in the Quick Access Menu to view the list of available devices.
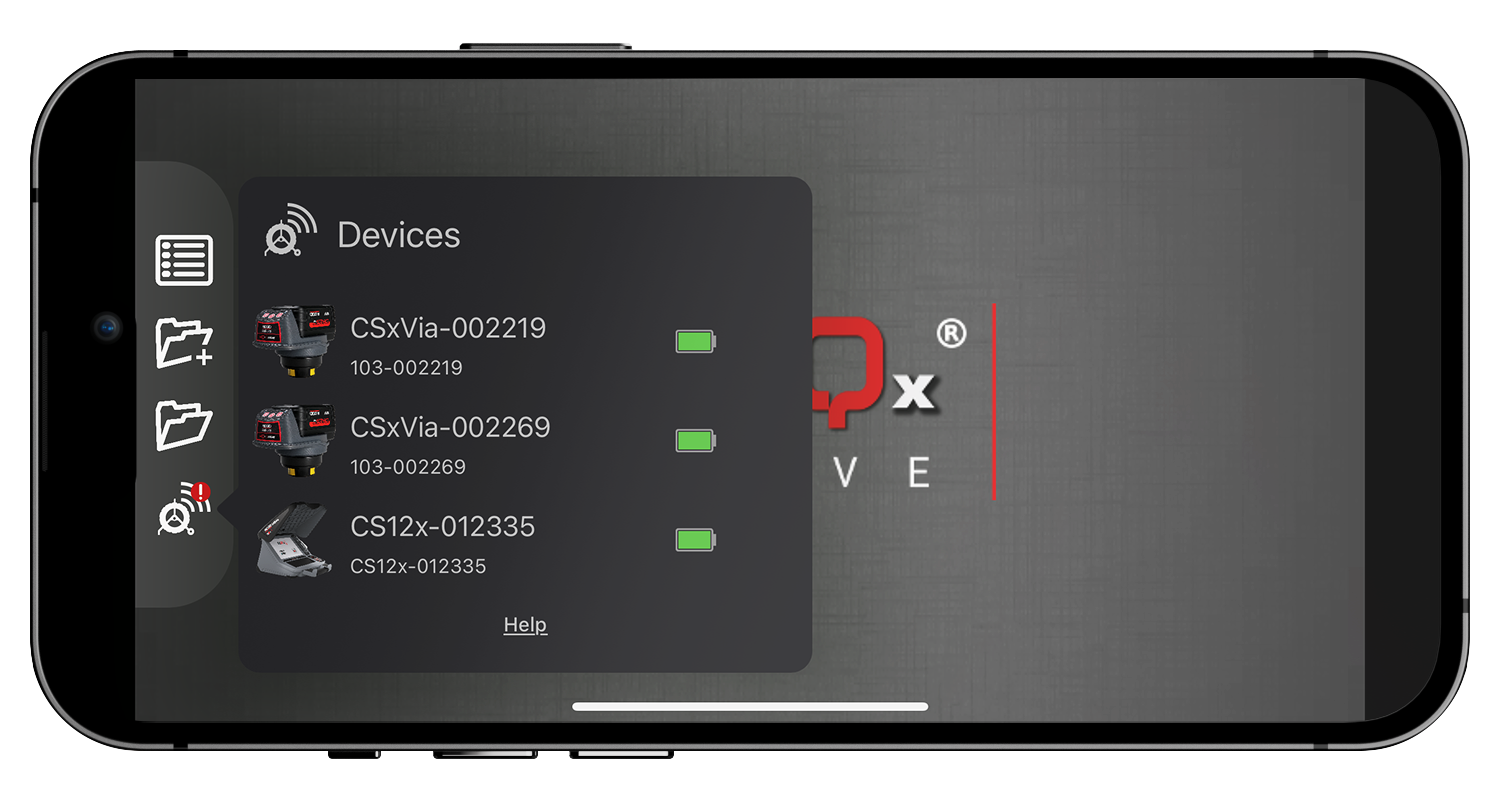
Step 3. Select your SeeSnake monitor from the list of available devices.
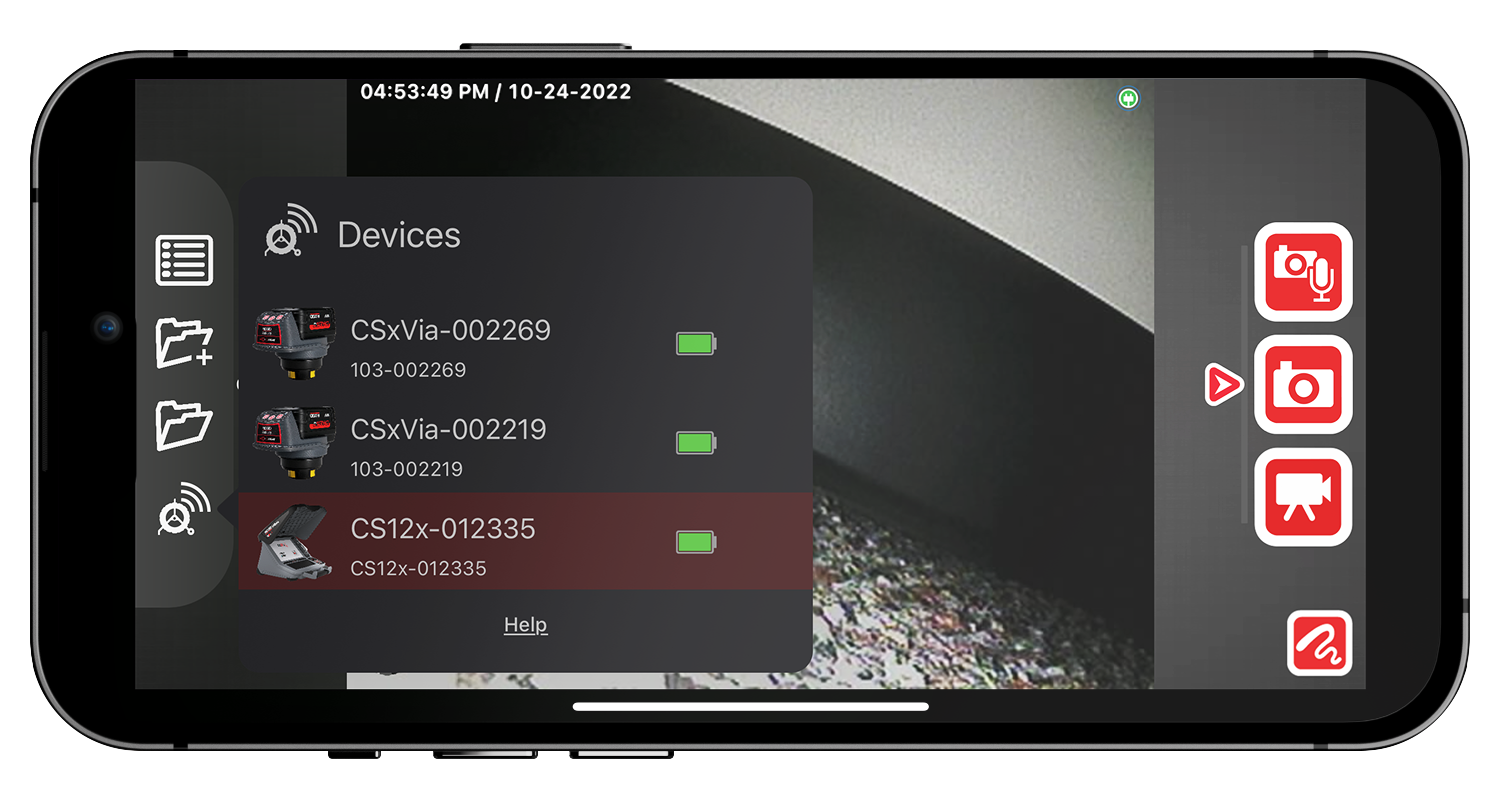
Step 4. When prompted, confirm the connection by selecting Join the network.
Step 5. Your mobile device’s Wi-Fi settings will open automatically. Select the SeeSnake monitor from the list of available Wi-Fi connections.
Step 6. Return to HQx Live. The video stream will start after Wi-Fi is connected (~10 seconds).
Note: On iOS, the connected monitor will be highlighted in the Device List. On Android, the connected monitor will display “Connected” in the Device List.
Having Trouble Connecting?
If you’re experiencing issues connecting to HQx Live, try the following steps to ensure your device permissions are properly configured on iOS or Android:
iOS
Step 3. Find HQx Live under the H section.
Android
Step 1. Ensure location services and app permissions for HQx Live are enabled in your device settings.
Step 2. Open the HQx Live app. Tap the Reel icon to view available devices.
Step 3. Select your SeeSnake monitor.
Step 4. When prompted, your Wi-Fi settings will open automatically. Tap the monitor in the list to connect.
Step 5. Return to HQx Live. The video stream will start (~10 seconds).
Note: If you see an Internet access pop-up:
- Tap “Connect this time” or “Stay connected.”
- Do not select “Allow Switch,” as it will disconnect you.
Still Need Help?
If the steps above didn’t resolve your issue:
- Try Troubleshooting: Follow the detailed troubleshooting guide here: Troubleshooting Wi-Fi Connection Issues.
- Contact Support: Fill out our Contact Form to get assistance from a SeeSnake Support Specialist.
Online Support
For support and additional information about using HQx Live, visit our support page.