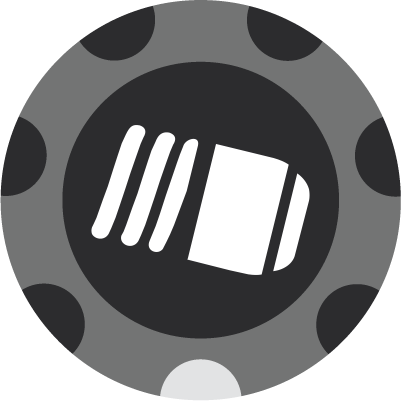SeeSnake APX Camera Reels
APX Features
SeeSnake APX camera reels offer enhanced viewing with a TruSense® camera and Auto Image Flip.
Auto Image Flip: When connected to a SeeSnake CSx series device, the APX reel flips your onscreen image as the camera rotates through the pipe, ensuring your image remains oriented upright. An on-screen icon indicates the vertical orientation with respect to the image.
Additional TruSense-Enabled Features:
- TiltSense™ – The TiltSense inclinometer measures the camera’s degree of tilt and displays it on the monitor, giving you a useful indicator of the camera’s angle as it lays inside the pipe.
- HDR Image Sensor — The high dynamic range (HDR) image sensor expands the camera’s dynamic range, allowing a greater ratio of bright and dark areas to be displayed in the same image at the same time without reducing visibility. The result is superior clarity and detail, allowing you to quickly and easily identify problem areas.
Enabling APX Features
To enable APX features, your CSx TruSense® capable device will need to be running the latest software. View the instructions below for updating your monitor using the SeeSnake HQx Live app, SeeSnake HQ software, or manually via USB drive. Using the HQx Live app ensures you’ll always be able to keep your monitor up to date with over-the-air updating.
If you are using the SeeSnake CSx Via device, ensure you are running the latest version of the HQx Live app. Click here for instructions on updating HQx Live.
Updating your Monitor
You can update your monitor’s software using HQ software, wirelessly with the HQx Live app, or manual download. You will need a USB drive to update.
To update using HQ, you will need a USB drive. The drive must have FAT32 formatting, 2 GB of available space, and a capacity less than 4 TB.
1. Open HQ on a PC. 
Click here if you don’t have HQ installed.
2. Click the Update button in the top-right corner and select the product.
3. Follow the steps in HQ.
4. Power on the monitor and follow the on-screen prompts.
The process will take several minutes and the monitor reboots several times. The monitor alerts you when installation is complete. If the update is not successful, please try again. You can force an update by pressing the still photo key while powering on the device.
Android
Open HQx Live and go to the Menu.
- Under Updates, find your monitor and tap to download the update.
- When the download has finished, connect your mobile device to the monitor’s Wi-Fi.
- The update transfers to your monitor automatically. Follow the prompts on the monitor to complete installation.
Automatic Downloading
You can choose to automatically download the latest monitor software as it is released. Under Updates, tap the checkbox to enable automatic downloading. You can switch between downloading updates over Wi-Fi only or cellular data.
iOS
- HQx Live automatically downloads the latest monitor software when it is released.*
- Under the Updates menu in HQx Live, tap “Wi-Fi only” to switch between downloading updates over Wi-Fi only, cellular data, or to disable automatic downloading.
- HQx Live transfers any downloaded software the next time you connect to your monitor’s Wi-Fi. Follow the prompts on the monitor to complete installation.
*In order for automatic downloading to work, Background App Refresh needs to be enabled on your device. Open your device’s Settings, select General, and then Background App Refresh. Ensure Background App Refresh is enabled for HQx Live.
Manual Downloads
If you disable automatic downloads, you can download monitor software manually.
Open HQx Live and go to the Menu.
- Under Updates, find your monitor and tap to download the update.
- When the download has finished, connect your mobile device to the monitor’s Wi-Fi.
- The update transfers to your monitor automatically. Follow the prompts on the monitor to complete installation.
1. Insert a USB drive into the computer.
2. Click the button to download the latest CSx software update onto your PC.
3. Open the zip file that you have just downloaded.4. Click the Extract tab at the top of the folder view, then click Extract All.
5. Click Browse to find the location of the USB drive on your computer. Click the location of the USB drive, then click Select Folder.
6. Click Extract.
7. Safely eject the USB drive from the computer and insert it into your monitor.
8. Power on the monitor and follow the on-screen prompts.
The process will take several minutes and the monitor reboots several times. The monitor alerts you when installation is complete. If the update is not successful, please try again. You can force an update by pressing the still photo key while powering on the device.