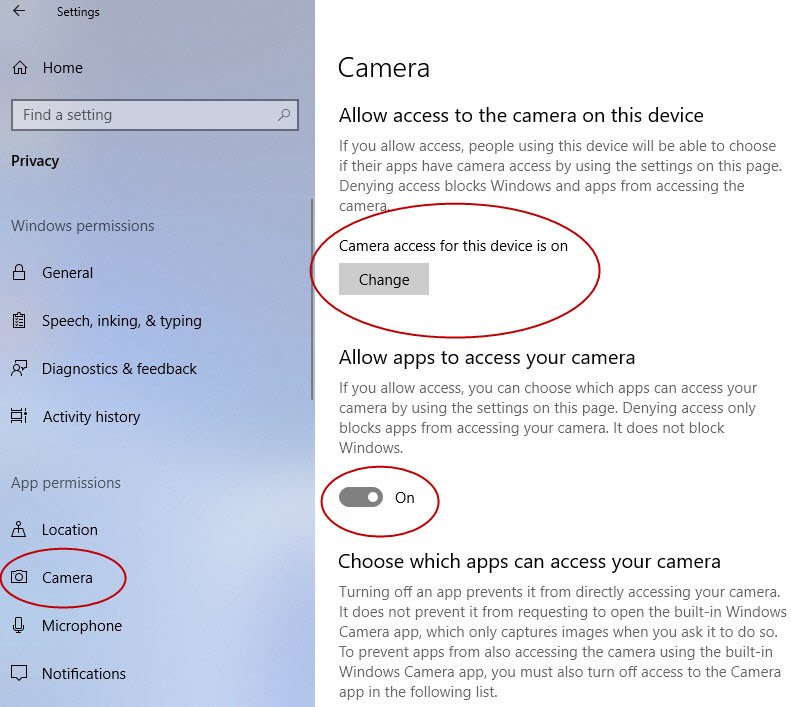SeeSnake LT1000 Support
Please note that the LT1000 is currently only compatible with HQ version 2.0.99.1419 or older running on Windows 10.
The SeeSnake® LT1000 is a convenient interface and platform which allows any standard laptop to serve as a SeeSnake inspection monitor, and can be used to automatically capture photos, motion clips and sound recordings from a SeeSnake pipe inspection system. It provides a convenient interface to SeeSnake HQ, the report generating and video managing software, to make creating and managing customer reports quick and easy.
The LT1000 also provides a robust laptop platform to which the laptop can be rapidly secured and connected, and easily removed when needed. Two platform wings may be used to increase the work platform area.
The individual platform wings may be separately folded in, to provide platform support across the center of the SeeSnake, or they may be folded out to extend platform support at either end of the LT1000.
Ready for an upgrade? Learn about the CSx Wi-Fi enabled monitor series.
LT1000 Troubleshooting issues for live video or video playback.

Videos
Support Topics
LT1000 FAQs
If you are unable to playback recorded video in HQ:
- Make sure your PC meets the minimum requirements listed on our HQ support page.
- Try using the Troubleshooting Tools located in the top left HQ toolbar from the main HQ screen. Click on Tools > Troubleshooting Tools. Run The Troubleshooting Tools. What are the results?
- Did you try to playback the demo job that came with HQ? If that plays, the other video you are attempting to play may be corrupt, you can also try a different USB port on your computer.
- If you are using a USB thumb drive/flash drive to record videos onto, try a different thumb drive as it is very common for them to go bad and the files on them to become corrupt. Also try re-importing the job into HQ or fixing the file using Windows Chkdisk
- Check for a software update. Click ‘Help’ or ‘Update’ to update HQ.
- Download the “Microsoft Visual C++ 2008 Redistributable Package (x86)” from here and install it: https://www.microsoft.com/en-us/download/confirmation.aspx?id=29
- If you are missing media from the job, you can try to recover it using the HQ feature “Recover Job Media”. From an open HQ job, select Tools > Recover Job Media. This will attempt to find any missing media from an HQ job.
- Update your graphics card drivers on your computer from the manufacturer’s website.
- Install HQ on a different computer and try playing the same job video. What are the results?
- Temporarily shut down any CPU intensive software like virus scanners running in the background that may be interfering with HQ. Other open programs or processes can affect HQ performance.
- Computers sometimes come with pre-installed software that may be interfering with video recording or playback. If you do not use this software you can uninstall it to see if HQ will perform as intended.
- You can always try to import media into HQ by simply dragging and dropping the media into an open job.
- You may have a 3rd party video player or video codec pack installed that is interfering with video. Try uninstalling other video players (Windows media player is ok). The video software that comes with GoPro cameras can sometimes cause issues.
- Un-install and re-install HQ by downloading the latest version from our HQ support page.
If you are unable to see LIVE VIDEO in HQ and a RIDGID LT1000:
- Make sure your PC meets the minimum requirements listed on our HQ support page.
- Un-install and re-install HQ by downloading the latest version from our HQ support page.
- Check for a software update. Click ‘Help’ or ‘Update’ to update HQ.
- Try using the Troubleshooting Tools located in the top left HQ toolbar from the main HQ screen. Click on Tools > Troubleshooting Tools. Run The Troubleshooting Tools. What are the results?
- Download the “Microsoft Visual C++ 2008 Redistributable Package (x86)” from here and install it: https://www.microsoft.com/en-us/download/confirmation.aspx?id=29
- Allow HQ to access all cameras. Windows 10 updates may have changed this without notice. Go into your Windows 10 settings, select Privacy, Camera, Turn on the Allow apps to access your camera toggle switch. You may have to unplug and reboot computer and LT1000 for change to take affect. More Info Here.
- If you are getting a blue screen for live video, it usually means your cable connection is no good. Verify all cable, USB, and power connections are good and try a different USB port on your computer.
- If you are getting beeping noises or flashing lights, it may be a power issue (check battery or AC power connection) or the LT1000 may need a software (firmware update). You can update equipment via HQ or use the Troubleshooting Tools located in the top left HQ toolbar from the main HQ screen. Click on Tools > Troubleshooting Tools.
- Install HQ on a different computer and try getting live video. If it works on a different computer, it may be something specific to that computer that would be difficult to diagnose.
- Temporarily shut down any CPU intensive software like antivirus programs running in the background that may be interfering with HQ. Other open programs or processes can affect HQ performance.
- Computers sometimes come with pre-installed software that may be interfering with video recording or playback. If you do not use this software you can uninstall it to see if HQ will perform as intended.
- Change the video settings by going to Settings > Video. Make sure “Allow HQ to control video codec” is selected.
- You can change video quality by going to Settings > Video and change the quality from MP4 to MJPEG.
- You may have 3rd party video software that is interfering with video. Try uninstalling other video players (Windows media player is ok). The video software that comes with GoPro cameras can sometimes cause issues.
- Update your graphics card drivers on your computer from the manufacturer’s website.
- Clean your camera head to assure your live video is viewable.
- Try running HQ as administrator and make sure you have access to the job space location.
- Disable any webcams or cameras built into the computer and its drivers in your Windows device manager.
- Turn of your laptops sleep mode so video does not get interrupted.
- Try to manually install the LT1000 drivers. Directions are here: LT1000 Drivers
If none of these suggestions work for you, please send us a Bug Report (Help > Send Bug Report) and include the answers to the questions below:
- Are you able to record live video?
- Are you able to play back recorded video in HQ?
- If you imported video into HQ, what is the source of the video?
- What equipment are you using (Model names, numbers)?
- Can this video be played outside of SeeSnake HQ in Microsoft Windows? If so is the quality ok?
- Is there other video software installed on your computer that may be interfering with HQ?
- Are you able to play other videos in HQ, like the Demo Job that came pre-loaded with HQ?
The LED indicator next to the battery icon on your LT1000 is used to provide a general state of battery power.
A green light indicates full or mostly full power.
An amber light indicates about 50% charge remaining.
A red light indicates low power and a suggestion to change or charge your battery. You can also power the LT1000 using the AC power.
- HQ will notify you if the software on your LT1000 needs to be updated.
- Also, If a yellow exclamation icon appears next to any of your equipment listed in the HQ Equipment Locker, it indicates that you need a software update on your device.
- With your LT1000 plugged in, you can simply click on the device in the HQ Equipment Locker and then click “Download Latest Software” or “Update” to update your LT1000 software.
- After you update your software, the yellow exclamation icon will no longer appear.

NOTE: If your computer is not recognizing your LT1000, your keypad stops working, or your lights are blinking, run the HQ Troubleshooting Tools with Troubleshooting Tools under the Tools dropdown menu.
Some users will experience non-functioning keys on the LT1000. This can be the result of a failed LT1000 software update and can be fixed by updating the software again through HQ.
If updating the software does not work, please contact an authorized RIDGID Service and Repair location. The RIDGID website can be found HERE.

Allow HQ access to cameras
A windows 10 update may have caused some HQ users to no longer have access to cameras, like a Ridgid camera reel plugged into an LT1000.
Follow the steps below to allow HQ access to cameras.
Steps
- In Windows 10, open Windows Settings.
- Click on Privacy.
- Click on Camera.
- Make sure camera access for this device is set to on.
- Turn on the Allow apps to access your camera toggle switch.
- You can also do the same steps for microphone access in the Windows settings.
- A restart of HQ or your computer may be needed for the changes to be recognized.
Yes. Go to Settings > Video and change the recording preferences to PAL.
- Make sure your PC meets the minimum requirements listed on our HQ support page.
- Un-install and re-install HQ by downloading the latest version on the HQ support page.
- Check for a software update. Click Help or Update to update HQ.
- Try using the Troubleshooting Tools located in the top left HQ toolbar from the main HQ screen. Click on Tools > Troubleshooting Tools. Run The Troubleshooting Tools. What are the results?
- Download the “Microsoft Visual C++ 2008 Redistributable Package (x86)” from here and install it: https://www.microsoft.com/en-us/download/confirmation.aspx?id=29
- If you are getting a blue screen for live video, it usually means your cable connection is not good. Verify all cable, USB, and power connections are good and try a different USB port on your computer.
- If you are getting beeping noises or flashing lights, it may be a power issue (check battery or AC power connection) or the LT1000 may need a software (firmware update). You can update equipment via HQ using instructions HERE.
- Install HQ on a different computer and try getting live video.
- Temporarily shut down any CPU intensive software like virus scanners running in the background that may be interfering with HQ. Other open programs or processes can affect HQ performance.
- Computers sometimes come with pre-installed software that may be interfering with video recording or playback. If you do not use this software you can uninstall it to see if HQ will perform as intended.
- Change the video settings by going to Settings > Video. Make sure “Allow HQ to control video codec” is selected.
- You can change video quality by going to Settings > Video and change the quality from MP4 to MJPEG.
- You may have 3rd party video software that is interfering with video. Try uninstalling other video players (Windows media player is ok). The video software that comes with GoPro cameras can sometimes cause issues.
- Update your graphics card drivers on your computer from the manufacturer’s website.
- Clean your camera head to assure your live video is viewable.
- Try running HQ as administrator and make sure you have access to the job space location.
- Disable any webcams or cameras built into the computer and its drivers in your Windows device manager.
- Turn off your laptop’s sleep mode so video does not get interrupted.
- Try to manually install the LT1000 drivers.
If you are having trouble with the automatic driver install through Windows, you can manually point Windows to the LT1000 drivers already located on your machine as a result of the SeeSnake HQ installation. This is often the solution to many video issues as well.
- Right-click on My Computer and select Properties.
- Navigate to Hardware > Device Manager.
- From here, expand the Sound, video and game controllers section.
- Locate the SeeSnake USB Video Camera selection.
- Right-click that and choose Update Driver Software…
- Choose the Browse my computer for driver software.
- Use the pathway: C:\Program Files\SeeSnake HQ\LT1000 Drivers\32 (or \64 if you have a 64-bit system).
- Let the machine run the update process.
- If you are using Windows XP, there may be another device listed under Sound, video and game controllers that relates to the LT1000 as well; something titled with the label SeeSnake Camera Peripheral; if you see this device, follow the same instructions to update the driver software for that as well.
- Restart your machine.
- Plug in and power on your LT1000 and run SeeSnake HQ.
If the green Sonde Light is blinking, follow the update software instructions below:
- The Sonde LED blinking as an indicator that the LT1000 is in bootloader mode and cannot function with SeeSnake HQ properly.
- In order to fix this, you must update or reload the newest software version onto your LT1000 using SeeSnake HQ.
- Often, simply plugging your LT1000 into your computer then opening SeeSnake HQ will cause an automatic prompt appear, asking you to update your software.
- If this prompt does NOT appear, follow the instructions HERE to update the LT1000 software.
If the green Sonde Light is NOT blinking, please run the SeeSnake HQ Troubleshooting Tools with the instructions below:
- From the Home Screen, click on Tools, then Troubleshooting Tools.
- The Troubleshooting box will pop up asking you to close the SeeSnake HQ application. Close it to proceed.
- Click the Begin Button in the Troubleshooting box.
- A box will appear to test video playback. If you can see the video click “I see the video”
- If you can see the video, skip to step 8.
- If you cannot see the video, click “I see a black box”, then “I do not see the video”
- A Report Problem box will appear. Click “Report Problem” and completely fill out the report and click “Send.” We will receive this error report and respond to you.
- The LT1000 Troubleshooter box will appear. Click “Troubleshoot LT1000.″
- The LT1000 Detection box will appear. Make sure your LT1000 is plugged in to your computer, has power, and is turned on.
- Click “LT1000 video test.”
- The LT1000 Video Display box will appear. If you can see the video, skip to step 16.
- If you cannot see the video, click “I see a black box”, or “I see a blue box”
- If you clicked “I see a black box”, go to step 14. If you clicked “I see a blue box”, skip to step 17..
- The Camera Settings box will appear. If you are outside the United States and live in a country that supports PAL, try clicking “Set to PAL format”
- If you still cannot see the video, click “Report Problem” and completely fill out the report and click “Send”. We will receive this error report and respond to you.
- If you can see the video, click “Finish” to close the Troubleshooter. The issue should be fixed.
- If you clicked “I see a blue box”, please check the connection between the LT1000 and SeeSnake the Camera Reel .
- If you still cannot see the video, click “Report Problem” and completely fill out the report and click “Send”. We will receive this error report and respond to you.
If you are unable to see LIVE VIDEO in HQ and a RIDGID LT1000:
- Make sure your PC meets the minimum requirements listed on our HQ support page.
- Un-install and re-install HQ by downloading the latest version from our HQ support page.
- Check for a software update. Click ‘Help’ or ‘Update’ to update HQ.
- Try using the Troubleshooting Tools located in the top left HQ toolbar from the main HQ screen. Click on Tools > Troubleshooting Tools. Run The Troubleshooting Tools. What are the results?
- Allow HQ to access all cameras. Windows 10 updates may have changed this without notice. Go into your Windows 10 settings, select Privacy, Camera, Turn on the Allow apps to access your camera toggle switch. You may have to unplug and reboot computer and LT1000 for change to take affect. More Info Here.
- Download the “Microsoft Visual C++ 2008 Redistributable Package (x86)” from here and install it: https://www.microsoft.com/en-us/download/confirmation.aspx?id=29
- If you are getting a blue screen for live video, it usually means your cable connection is no good. Verify all cable, USB, and power connections are good and try a different USB port on your computer.
- If you are getting beeping noises or flashing lights, it may be a power issue (check battery or AC power connection) or the LT1000 may need a software (firmware update). You can update equipment via HQ or use the Troubleshooting Tools located in the top left HQ toolbar from the main HQ screen. Click on Tools > Troubleshooting Tools.
- Install HQ on a different computer and try getting live video. If it works on a different computer, it may be something specific to that computer that would be difficult to diagnose.
- Temporarily shut down any CPU intensive software like antivirus programs running in the background that may be interfering with HQ. Other open programs or processes can affect HQ performance.
- Computers sometimes come with pre-installed software that may be interfering with video recording or playback. If you do not use this software you can uninstall it to see if HQ will perform as intended.
- Change the video settings by going to Settings > Video. Make sure “Allow HQ to control video codec” is selected.
- You can change video quality by going to Settings > Video and change the quality from MP4 to MJPEG.
- You may have 3rd party video software that is interfering with video. Try uninstalling other video players (Windows media player is ok). The video software that comes with GoPro cameras can sometimes cause issues.
- Update your graphics card drivers on your computer from the manufacturer’s website.
- Clean your camera head to assure your live video is viewable.
- Try running HQ as administrator and make sure you have access to the job space location.
- Disable any webcams or cameras built into the computer and its drivers in your Windows device manager.
- Turn of your laptops sleep mode so video does not get interrupted.
- Try to manually install the LT1000 drivers. Directions are here: LT1000 Drivers
If none of these suggestions work for you, please send us a Bug Report (Help > Send Bug Report) and include the answers to the questions below:
- Are you able to record live video?
- Are you able to play back recorded video in HQ?
- If you imported video into HQ, what is the source of the video?
- What equipment are you using (Model names, numbers)?
- Can this video be played outside of SeeSnake HQ in Microsoft Windows? If so is the quality ok?
- Is there other video software installed on your computer that may be interfering with HQ?
- Are you able to play other videos in HQ, like the Demo Job that came pre-loaded with HQ?
The LT1000 records MJPEG and MPEG4 from 5 up to 30 FPS. The video quality levels can be adjusted in the SeeSnake HQ settings. Keep in mind that higher FPS settings will result in larger files.
Yes. The LT1000 has a built-in microphone that allows you to capture sound while recording video. The amber LED next to the microphone icon on the front of your LT1000 lets you know that the microphone is on and ready to use. An amber colored microphone icon in SeeSnake HQ means that the microphone is on.
The LT1000 was specifically engineered to work with a laptop computer running SeeSnake HQ. On its own, the LT1000 cannot act as a functional CCU. The LT1000 is not compatible with any other recording software other than SeeSnake HQ, which is packaged with the unit.
Be sure to reference the minimum specification requirements when choosing a laptop to work with the LT1000.
No. The LT1000 can be powered by either the AC power supply or by an 18 V rechargeable battery.
The LT1000 does not come with a laptop. In order to use the LT1000, you must provide a laptop that meets the requirements necessary for SeeSnake HQ. The LT1000 does include the SeeSnake HQ reporting and distribution software.
Yes. The LT1000 is compatible with any SeeSnake Camera Reel . With older units that utilize a CountIR counter, the count information will not be transferred to HQ but will still appear on the video.
System Requirements
- Windows 8, Windows 8.1, Windows 10
- Intel Core i5® or AMD equivalent 1.84 GHz or higher (2.4 GHz recommended)
- 2 GB system memory or higher (4 GB recommended)
- DirectX 9/10/11 compatible graphics integrated/dedicated with 256MB or higher (512 MB dedicated graphics card recommended)
- DirectX 9 or higher compatible sound card
- 30 GB of disk space
- 1 USB 2.0 port (USB 3.0 or USB Type-C Optional)
- Screen resolution of 1024×768 or higher (1280×800 recommended)
Optional:
- DVD burner for creating DVD reports
- Internet connection for emailing reports, uploading reports to RIDGID Connect, and downloading software updates.
The SeeSnake LT1000 is a convenient interface and platform which allows any standard laptop to serve as a SeeSnake Inspection monitor, and can be used to automatically capture photos, motion clips, and sound recordings from a SeeSnake pipe inspection system.
The LT1000 provides a convenient interface to SeeSnake HQ, which is the job report generating and video managing software included free with the LT1000. SeeSnake HQ allows you to easily create and manage custom job reports that include video, pictures, and text.