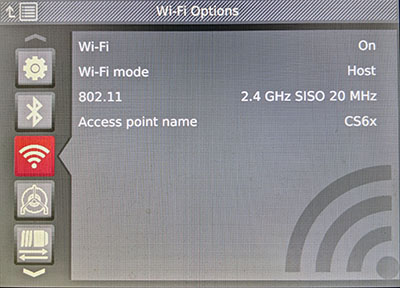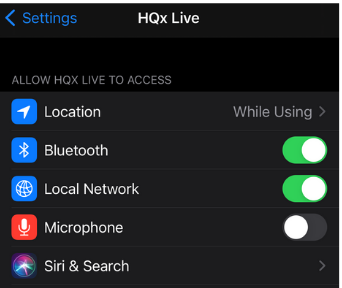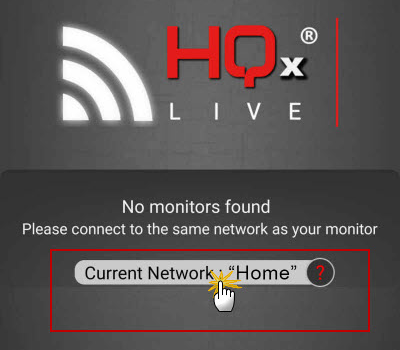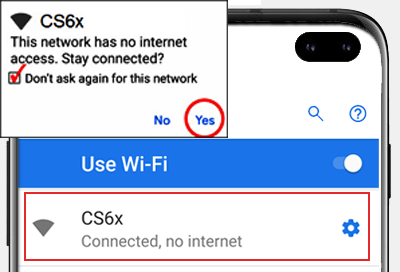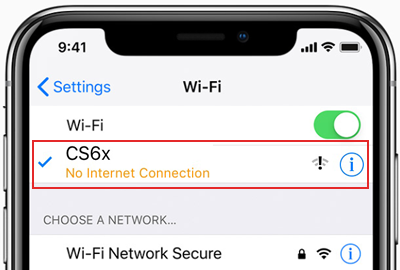Steps
- In order to view live media on your mobile device coming from a Ridgid SeeSnake Wi-Fi enabled CSx monitor, they must be connected via Wi-Fi.
- Bluetooth pairing is not required at this time.
- Make sure your your CSx monitor has the latest software. Learn How.
- If needed, update the HQx Live software on your device from the App Store or Google Play.
- Watch the YouTube video for Wi-Fi setup here: YouTube Video
- Make sure Wi-Fi is turned on and in Host mode in your CSx Monitor’s settings. Select the menu key
on your CSx monitor, and go to the Wi-Fi options
settings to verify this.
- Make sure HQx Live has the necessary permissions enabled. Devices running iOS 14.1 or later must enable the Local Network permission.
- Go to your mobile devices Wi-Fi settings, make sure Wi-Fi is turned on and then select your CSx Monitor from the list of Wi-Fi choices available to you.
- If you are not connected to a CSx monitor, Android devices will show Wi-Fi connections available to you if you select the “Current Network” from the main HQx Live screen. Select your CSx Monitor from the list of Wi-Fi choices and hit the back button to return to HQx Live
- It is normal for your mobile device to say “Connected, no Internet” when you’re connected to the CSx. You are not connecting to the internet; You’re connecting to the SeeSnake monitor.
- Make sure you select “Auto Join” or “Stay Connected” for the CSx monitor listed in your mobile device Wi-Fi settings so it can automatically connect in the future.
- Once your mobile device IS connected to the CSx monitor via Wi-Fi, the CSX monitor will display the green Wi-Fi connected icon.
- If your mobile device is NOT connected to the CSx monitor via Wi-Fi, the CSX monitor will display the gray Wi-Fi disconnected icon.
- If you are having trouble connecting, turn the Wi-Fi off and then back on for both the mobile device and on the CSx monitor itself. You may have to do this a few times. There are many variables that can affect Wi-Fi performance.
- Some CSx monitors have 802.11 Wi-Fi settings you can change to one of the 4 available combinations (5GHz or 2.4Ghz SISO or MIMO). Change those settings to one of the 4 options to see if it makes a difference for your particular mobile device.
- You may also want to move your device closer to the CSx monitor for best results.
- It is good practice to record your media to a USB thumb drive inserted into the CSx monitor at the same time you are recording to your mobile device in case there are any Wi-Fi issues in the field.
- Once connected via Wi-Fi, you can open the HQx Live app to record media from your Ridgid CSx camera monitor.
NOTE: If you are attempting to use the Windows HQ software to stream live video to your computer/device instead of the Android or Apple HQx Live mobile app, please visit Streaming Video With The Windows HQ Software
NOTE: Devices running iOS 14.1 or later must enable the Local Network permission.