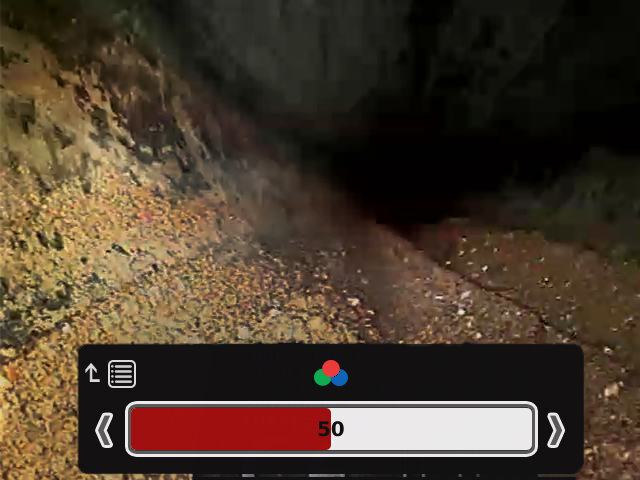SeeSnake CSx Monitor Display Settings
Customize the display on RIDGID® SeeSnake® CS65x, CS65xr, CS6x, CS6xPak, CS6x Versa, and CS12x Wi-Fi enabled monitors to create a viewing experience that works for you.
The Display Settings menu lets you adjust LCD back-light/contrast as well as hue, brightness, saturation, contrast, and white points.
Note that changing display settings only changes the look of your monitor’s display and has no effect on recorded media. To adjust how recorded media is displayed, go to Camera Settings.
Steps
Press the Menu key to open the Settings menu.
Scroll to Display Settings.
- To adjust LCD controls, select the LCD setting you would like to adjust. Use the left/right arrows to increase and decrease the values.
- To adjust other display settings, select show advanced settings and choose the setting you would like to adjust. Use the left/right arrows to increase and decrease the values.
Press the Select key to save your changes or the Menu key to discard them.
You can restore all display settings to default anytime in the Display Settings menu.