CS12x Keypad
Learn about the keys on the SeeSnake® CS12x keypad.
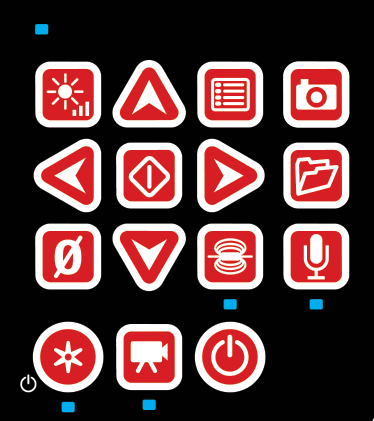
| Key | Key Name | Function |
|---|---|---|
| Power | Power on and off. | |
| Select/Pause | Select highlighted items and apply changes. When recording standard video or Autolog video, press to pause and resume recording. | |
| Menu | Open the menu to modify settings, including connectivity, reel, camera, region, and more. Press to exit out of tabs and screens. | |
| Photo/PhotoTalk™ | Press to capture a photo or press and hold to create PhotoTalk media. Default key action can be swapped in the settings menu. | |
| Video | Start and stop standard video recording. | |
| Autolog | Start and stop Autolog video recording. Optionally press once to power on and start Autolog video recording simultaneously. | |
| Job Manager | Open the Job Manager to view the job list, create a new job, preview an existing job, enter company information, or delete jobs from the USB drive or external SSD. Access storage and formatting options, and add default inspector contact information. | |
| LED Brightness | Control the brightness of the LEDs in the camera. | |
| Zero | Long press (>3 seconds) to set the system measurement to zero at the beginning of an inspection. Short press (<1 second) to start and stop temporary segment measurements. The temporary segment measurement appears in brackets. | |
| Sonde | Enable and disable the sonde. | |
| Microphone Mute | Enable and disable the microphone. |
